How to make a Multi-screen video using Sony Vegas Pro. TUTORIAL.
Make your own multi-screen videos, as seen on youtube.
You have probably seen one of those videos on youtube where one or a couple of musicians play a musical instrument which will appear in a small screen as the song progresses. I recently had made one just to learn how to create it and I will teach you how to do one using a video editing software by Sony called Vegas Pro version 9, if you have older versions of Sony’s Vegas you will be able to use this technique too.
After you have recorded your performance as a one-man-band or with other musicians, it is time to do some post-production, so fire up Vegas and let’s get started. First, of course, you have to get your video at the exact position in the timeline, once that is done you head, or rather move your mouse, to the Video Event FX, not to the Video Track FX because this is supposed to alter one not a series of video clips.
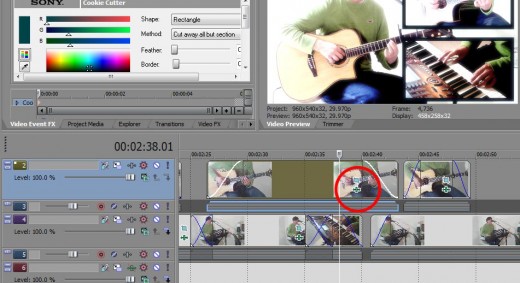
Now that you are at the plug-ing chooser window of the Video Event FX search for a particular plug-in called Sony Cookie Cutter and add it to the FX chain and the click OK. From here you can choose which shape you would like to have your clip enclosed in, I chose to use a rectangle as you can in the photo. Since you probably will like to add some kind of border to the clip just change border settings to something relatively small, I used a 0.03 and it sometimes look too big. To change the color of the border, just chose one from the color picker or enter a value in the RBG boxes.
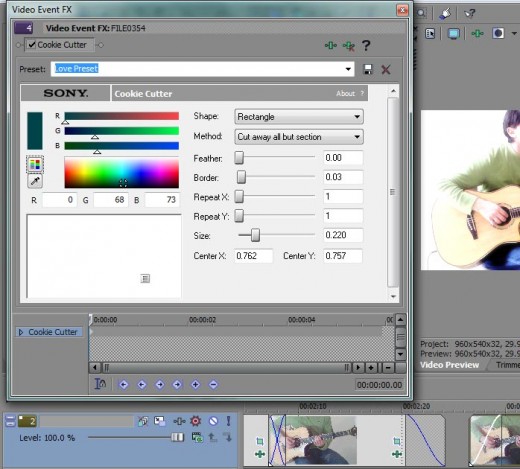
Let’s choose the size and position of the box, and to do that you have to change the bottom two settings, the size is self-explanatory, but the CenterX and Y place the box in relation to the main video size. You could also just drag the tiny square at the left, it is as precise as your hand, but it shows you quickly where things will be positioned.
Ok, so now you have it, the only thing left to do is to add a fade-in and fade-out which could not be simpler, just move your curser to the upper edge of the video clip (left for a fade-in and right for a fade-out) until the fade offset appears and then drag it towards right or left respectively. That is it, remember that if there are different clips which you want to place in the same place just save any changes made to any settings to a preset so that you can save time. I hope you were able to learn something new in this tutorial, thanks for reading.
Below you will find the final product to show you just how professional it will look. If you want to know more about the creation of the video just comment and I will create a Hubpage tutorial on the subject.




