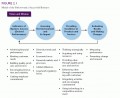How to Create a Simple Tri-Fold Brochure
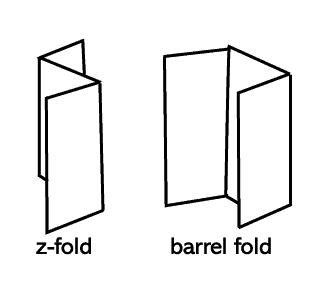
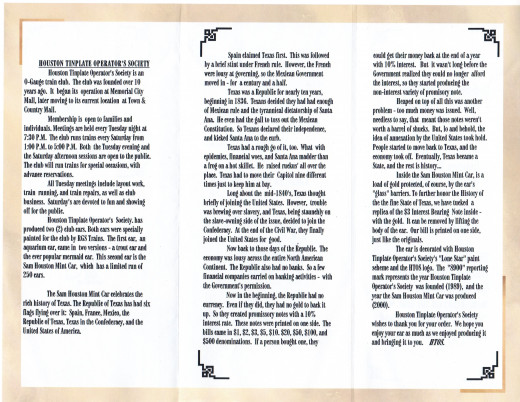
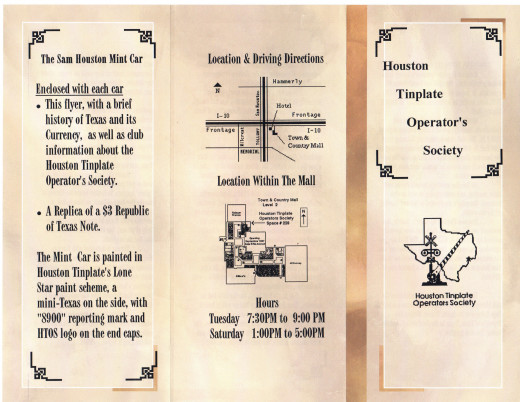
By Joan Whetzel
Small business and organizations are always on the lookout for ways to save money. If you own a computer, a copy of Microsoft Word, and a color printer, you can save a bit of money for your company or organization by creating and printing up simple tri-fold brochures as part of your marketing campaign.
What Are Brochures?
A brochure is a small marketing tool, usually consisting of a one page "infomercial" about a company or organization that formatted as a bi-fold (folded in half) or tri-fold (folded into three panels) booklet, pamphlet or leaflet. The bi-fold brochure offers 4 panels for display of information - two on the inside of the brochure and two panels on the outside. Tri-fold panels provide 6 panels for displaying information - three on the inside and three on the outside of the brochure. Bi-fold brochures are simply folded in half so that an 8.5 x 11 inch piece of paper will be folded to measure 8.5 x 5.5 inches. Tri-fold brochures are either folded in a "c-fold" (a.k.a. a barrel fold) or a "z-fold" pattern. C-fold patterns (see the diagram, right.)
Brochures can be included as part of a marketing packet, in a presentation folder, mailed out to customers on a customer list, or displayed in a rack at visitor centers, museums, shops, government agencies, or any place else that carries such forms of marketing. Brochures can be printed out on a regular 4-color printer in small runs. Be aware that, if large quantities of the brochures are needed (greater than 500), it may be more cost effective to go to a printer. Simply email or provide a physical copy of your brochure and let them do the work. E-mail electronic files will ensure the better looking brochure than letting them scan in and make copies of paper copy of your brochure. For a little more money, have the printer or a graphic artist design an even more professional looking brochure. If you have the funds, of course.
Deciding Paper
This is an easy decision. There are several papers out there that are created for the purpose of creating brochures. the come in packs of 100 sheets and either bi-fold or tri-fold formats. If none of these suits your purposes, then simply use plain paper in the color of your choice. Keep in mind that, if the brochure includes color photos, a simple white or off-white paper will work better than colored paper.
The Tri-Fold Design Scheme - Keep it Simple Sweetheart
Plan your tri-fold brochure to fit an 8.5 by 11 inch page, rotated 45 degrees, with three panels on the inside, and three panels on the outside. Take a plain piece of paper and fold it either in the c-fold or z-fold pattern. Then, using a pencil, sketch in squares and rectangles, representing where the text, artwork, pricing, and contact information will fall on the brochure. This will give you a rough idea of how the brochure look when it is completed.
Deciding Content
Since brochures are small, they can only carry a small amount of content. This doesn't allow
room to include the entire company or organization history and everything the brochure is trying to sell. Include a short introductory paragraph describing the company or organization in about two to four sentences. Then include just enough information or sales points to let customers and clients know the purpose of this marketing communication. Either write the information in short paragraphs or as a bulleted list highlights. This could include the company/organization mission, products, services, leaders, or the advantages of using or visiting the company/organization. For writers, use the brochure to list the books you've written; the magazines, newspapers, or websites you've written for; your blog page; and your personal website.
Create a rough draft of the information. Rotate the page so that it reads left to right, horizontally on the page. Now divide the page into three columns. How does it look? Adjust the text so that it fills the columns on the page in a manner that is visually pleasing. Word has a way to add borders under the "Page Layout" options. There's also Word Art available under the "Insert" option "Insert" cropped and re-sized photos or clip art according to your initial penciled design.
Don't forget to add your contact information. This should go somewhere on one of the three panels on the outside of the brochure. Insert text boxes if it helps you to visualize where the text will go or if it helps you keep the text within the specified parameters. You can leave the text box frame in the brochure if it is aesthetically pleasing. If not, they frame or border for the text box can be made invisible by right- clicking on the text box, choosing the "format text box" option, and choosing "white" or "no color" under the border color option. The text box will still be there, but the lines will no longer be visible.
Inside Vs. Outside Information
The inside of the tri-fold brochure should include the sales and marketing information and any photos or diagrams that illustrate the text. Make sure the inside is oriented in landscape format (horizontally) and that it falls within the parameters of the three columns so that the folds land in the correct place.
The outside should contain a photo or logo that represents the company or logo on the right hand side of the page, the outer right-hand column. When the tri-fold brochure is folded, this "column" with appear on the top fold of both the c-fold and the z-fold brochures. The central, outside column should contain the company or organization's contact information, including a map if possible and the company's website address. The outer, left-hand column can contain pricing information, hours of operation, or any other key information that will sell the products, services, or the company or organization.
Adding Photos, Maps, and Graphics
To add photos and maps, scan the desired map and photos into the computer and save them to the folder containing the brochure. These can be cropped and tweaked using either the paint program that comes with Windows or with Windows Photo Gallery. Using the Windows paint program allows you to save the photos and maps in JPEG, GIF, TIFF, or PNG format. Most online sites and printers will ask for JPEG or GIF. Windows Photo Gallery allows you to adjust brightness, contrast, color temperature, tint, and saturation, as well as cropping and cleaning up red eye. For more detailed photo adjustments you'll need a program like Photo Shop. Once you finished tweaking the map or photo, save it as a JPEG (or the format of your choice) and give it a name you can remember.
When the photos, logos or maps are inserted in the proper location in the brochure, they may appear to large for the spot you chose. By left-clicking on the image, it will be highlighted. The size of the image can be adjusted to fit the chosen location in the following manner:
1. Use the mouse to hover the pointer icon over the corner of the corner of the image.
2. The icon will change to a double arrow that will appear at a diagonal to the image.
3. Click and hold the left button on the mouse, and drag it inward toward the center of the image until it is the desired size.
4. Click on the image to highlight it again.
5. Click and hold the left mouse button, then drag the image around to position it where you want it on the page.
Print it out
Once the brochure looks right on the screen, save it to the brochure file on your computer. Then print a test copy, using a sheet of paper you chose for the brochure to see how it will look. Print page one (the inside of the brochure) first. The turn the page over in the printer, making sure you feed it through in the same direction, so that the bottom and top of the brochure are same for the inside and the outside. Print page two (the outside of the brochure) on the blank side of the page.
Examine the brochure for grammar and editing problems. Then examine it for layout problems. Fold the brochure to make sure everything is falling into place the way it should. As soon as it passes muster, your tri-fold brochure is ready for circulation.
Resources
Wikipedia. Brochures.
http://en.wikipedia.org/wiki/Brochure
Daffron, Susan C. Computer Companion. Use Word to Create a Tri-Fold Brochure.