Tips for Writers on Hubpages and Other Money Making Sites
Some of the information is no longer relevant, though could be useful for sites other than Hubpages.
First, Hubpages recently got rid of subdomains and all Hubs are now on the main domain. This meant that Hubbers no longer have their own individual sites (subdomains) on HP but all their work is part of the entire HP site. This also meant we can no longer use Webmaster Tools for our Hubs. However, the information on Webmaster Tools is still relevant to your own sites, if you have them.
The info on adding a Squidoo feed to your blog is not entirely relevant because Squidoo no longer exists. However, I'm keeping the info on this Hub, maybe the code can be used for other feeds somehow; don't really know.
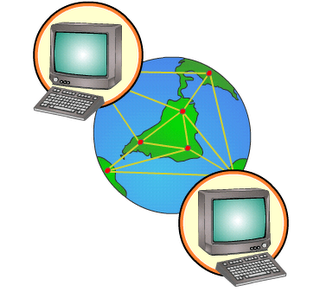
Introduction
I started writing on the Internet, if you don't count playing on Facebook and MySpace, back in April of 2012. So, as of today while I'm writing this Hub (November 2012), though I might update it in the future, I've been writing on the Internet for about 7 months. So, I am by no means an expert at this craft. However, I'm picking up skills along the way and would like to share what I've learned. I've spent most of my time writing on Hubpages because I find it enjoyable with its ease of publishing, diversity of tools, helpful community, and more than decent format, among other things. Therefore, this Hub is oriented toward helping Hubbers (writers on Hubpages) but there's no reason other Internet writers couldn't use information from this Hub as well.
Essentially I present to you here some simple tips for your Internet writing experience and how you can make use of certain Internet tools and techniques for trouble shooting problems, getting exposure to your content, and learning about what is happening with your content on the Web. Maybe all this could help you improve your content as well.
Make Use of Webmaster Tools
Webmaster Tools is an excellent resource for tracking what's going on with your Hubs and trouble shooting problems, and is a free service provided by Google.
Finding Out How Your Hubs Are Linked on the Internet
It's good to have links to your Hubs on other sites on the Internet. It's therefore valuable to find out whether people have put links to your Hubs on websites and which websites have links to your Hubs. Webmaster Tools provides this information. Here's how you get that information:
(1) On the main page, there will be a list of sites you have on Webmaster Tools. Click on your Hubpages subdomain.
(2) A new page will come up just for your Hubpages. Click on the "Traffic" link which is on the left hand side of the screen.
(3) There will be drop down choices, click on "Links to Your Site".
(4) Next screen, under "Most Linked Content", click "more" to see all the Hubs that are linked on other sites.
(5) Click whichever individual Hub for which you want information. You will see what sites have links to your Hub.
Dealing with Not Found Crawl Errors
It has been written in reliable sources that 404 Not Found errors are relatively common on the Web and don't hamper search engine ranking. However, I like to get rid of them if I can, because I don't want web surfers to reach any dead-ends trying to reach my content.
In one particular case, I found out who was the culprit for the 404 Error. The culprit was me. I had made an error in typing out the URL address that I'd placed on Google Plus. Here's how I found out about the error and fixed it:
(1) On the main page of Webmaster Tools for my Hubpages subdomain, there's a box that read, "Crawl Errors": I clicked on that box.
(2) I then saw a list of the Hubs with crawl errors. I clicked on the link for one of my Hubs.
(3) Next I saw a screen that described the error details. A tab to the right was labelled "linked from". I clicked on that.
(4) From there, I saw that the link from which the error came was Google Plus. I went to my Google Plus account and discovered I had made an error in typing out the URL on a post. I deleted the post. Of course, you have the option to repost the correct URL if you want.
Putting Your Squidoo RSS Feed on Your Blog or Website
Many Hubbers also write for Squidoo, another revenue sharing website. Last I checked, there was no way to get a widget for your Squidoo RSS Feed from the Squidoo site itself. However, there is a way to post your Squidoo RSS Feed to your blog. I use Blogger and was able to post my Squidoo RSS Feed on my blog there.
Blogger as example:
(1) On your Blogger dashboard, there will be the name of your blog, next to that is a button for creating a new post, next to that is a gray box which has an icon for going to your post list and right next to it an arrow for a drop down box: Click on that arrow, then click on the option, "layout".
(2) Now you will be on the screen on which you can add to and arrange the layout of your blog. There are spaces that read, "Add a Gadget". Click an "Add a Gadget" box that is located in a spot where you want the RSS Feed to be positioned.
(3) A box will come up with a list of options. Scroll down until you find the one that reads, "Feed" and click on the plus sign in that option.
(4) A box will come up in which you can place a Feed URL (address). Type in this URL: http://www.squidoo.com/xml/syndicate_lensmaster/username.
Of course, where I put "username" above, you would put your Squidoo username.
Next, click "continue". A box will then come up with choices that are self-explanatory; make your choices, then click "Save". That's it!
Place a Link to a Hub that Goes Directly to a Specific Section of the Hub
I saved the best for last, like Whitney Houston. This is one of the coolest and funnest tricks (yes, I make up my own words) I've discovered. You can post a link that will go directly to a specific section of your Hub! Yes, indeedy! Here's how:
(1) Go to your Hub.
(2) Right click on your Hub.
(3) In the drop down box, click on "view page source".
(4) A box comes up. Hit <control> <F> on your keyboard. A search box will appear in the box that's already up. Type in the name of the section you want to link to: For instance, the previous section of this Hub was, "Putting Your Squidoo RSS Feed on Your Blog or Website". In the jumble of codes before the section heading, one code looks like this: id="mod_12345678". Of course, the series of numbers will differ, depending on section. So, when placing a link in text, you type in the Hub URL, then add at the end of the URL the hashtag symbol (#) and then mod_12345678 (whatever number was in the code for that section to which you want to link).
Ta-da!
Live Long and Prosper
So, hope you have fun and that these tips are useful.
Happy Hubbing!
Feedback on the Tips
Did you find these tips useful?
Update: December 6, 2012
Well, as I said, I will periodically update this Hub, as I learn new things of which I'd like to share.
Use the HP Search
So, at the top of the page here on HP, there's a search box, which is a valuable tool. Often you will find the answers to your questions quickly simply by searching the site.
In fact, I found the answer to the next tip by searching the HP site. Following is how it happened and what I learned.
Using Google Analytics for Individual Hubs
Google Analytics is a free service provided by Google to use for monitoring statistics on your website. HP has a Learning Center Hub, under the category "Affiliate Settings", which goes into detail about how to set up a Google Analytics account for your HubPage.
Anyway, I was wondering how do I check stats on an individual Hub through Analytics. HP provides stats on Hubs, but Analytics has a little more detail.
So, I went to HP search to find an answer. In the search box, I typed in "google analytics for individual hubs". And I found a very good resource about how to use Google Analytics, though it is no longer published. At any rate, what I discovered, is that once you've set up your Google Analytics account for your HubPage, there's nothing else to set up for checking individual Hubs; you just have to explore the Analytics site to discover stats on each individual Hub. So, here's how you do it.
1. Sign into your Analytics account.
2. On the first page, you will be given a choice of which site you want to review. Click on HubPages.
3. On the next page, to the left there is a choice, "Behavior"; click on it.
4. There will be drop down choices. Click on "site content".
5. There will be more drop down choices. Click on "all pages".
6. You will see all your Hubs here, and will be able to view stats on individual Hubs just by clicking on the one from which you want information.
So far, the main thing I look for in stats on my Hubs is the "Average Time on Page" and the "Bounce Rate". Both stats measure how much time a visitor stays on your page. If people are leaving your page quickly, the value of your page goes down and Google won't keep you ranked.
Update October 2014 | Google Analaytics and Social Media
You can track activity, sharing, of your articles on social media through Google Analytics.
Starting at the Reporting screen, which you will be taken to when you click on your site on the first screen after you sign in, go to:
- Acquisition
- Social
- Network referrals
This path will simply show you a screen which gives you how many shares you've gotten on various social media sites like Facebook.
You can also get more specific by following this route:
- Acquisition
- Social
- Data Hub Activity
This one will literally give what was said about your article and how it was linked on various social media media sites. The catch is that not all social media sites are hooked up to this feature of GA; some some biggies like Reddit are.
Update: December 30, 2012: Webmaster Tools
[See above for how to sign up for Google Webmaster Tools]
How to De-Index a URL with Webmaster Tools
So, you've written some pretty good posts at Blogger, but they're getting no traffic. You polish them up and refine them and want to publish them elsewhere. However, there's an issue of duplicate content; some sites don't allow you to publish content that's been published on the web, and Google keeps track and might penalize duplicate content also, to deal with the spammers. So, you need to delete your blog entries and get them de-indexed from the Google search engine, so they don't conflict with the content in its new location. Here's how you do it.
1. Sign into Google Webmaster Tools
2. From Home page, go to the site in which you have content to de-index.
3. Left-hand side, you will see Google Index. Click on it.
4. You'll get a drop-down with the choice Remove URLs. Click on that.
5. You will be brought to a screen in which there is a box that says, Create new removal list. Click on it.
6. Box will appear in which you will paste the URL which you want de-indexed (you will have to copy the URL, then paste it in this box. Or simply write down the URL and write it into this box. Or else you have a good memory and rely on that.) Hit the continue button in the box.
7. You will be given a box which is a drop down box, from which you must choose Remove page from search results and cache.
8. Submit.
When I did this, it took about a day to have the pages de-indexed. It's a quicker way to get the job done.
How to Check Indexing
1. From the Home page, click on the site from which you'd like to check indexing.
2. Left hand side, you will see Google Index. Click on it.
3. Drop down will have Index Status. Click on that.
4. Next page, click Advanced box.
5. You will see how many URLs have been indexed, how many not selected, and how many have been blocked. Question marks next to these categories explain what they are. You can also click a box that allows you to see how many total URLs have been crawled by the search engine.
It seems to me, with my understanding so far, that if the number indexed is higher than the ones not selected, you're doing pretty good. And a certain number will be blocked, because not everything on your site is supposed to be indexed. Again, I'm a beginner, so will probably learn more about this in the future.
How to Check Internal Links
So, you've linked your Hubs together rather well, but you haven't kept track of which ones are link to which or if you've linked all of them you wanted to link. No fear, Webmaster Tools is here!
1. Home page, go to your site.
2. On the left side, you'll see Traffic. Click on it.
3. Drop down choices appear. Choose Internal Links.
4. You will then see a list of your Hubs. Click on the Hub from which you want to see what other Hubs link to it.
5. You will now see which other Hubs links to the Hub you have chosen from the list.
Until Next Time!
So, once again, thanks folks! Hope some or all of this was helpful and that the learning process is enjoyable. Live long and prosper!
Update: July 13, 2013: Free and Legal Images
Usually in the Terms of Service on any writing site, there is a clause about copyrighted material and how you're not supposed to use it unless you have the right. So, many writers on the Internet must have their own photos or look around for ones that can be used freely and legally. I have used Wikimedia Commons and Flickr Creative Commons, often. However, there are other sites and other ways to find images which are free to use. I will go down the list of the methods I use to get free images and how I do it.
Wikimedia Commons
This one's pretty straight-forward. You go to the site, search for the image you want. You get a results page of images. Go to the image you want and click on it. It then takes you to a page with the image and a list of choices/icons above the image. One of those choices is "Use This On the Web". Click on that; now you get a couple of URLs and a line about attribution. The one that says Attribution is the one that has the owner of the image and copyright and attribution; you want to include this information where you use the image to give credit and show it's a free use and legal image that you have a right to use. In addition, there's a URL for the page, which is good to use to give a link to the rightful owner of the image and show where you got the image. The file URL can be used to upload the image, for instance to a Hub on Hubpages.
Flickr Creative Commons
First thing you do is hit the search button without typing anything into the search box. Then, in the upper right hand corner under the search box, you'll see "Advanced Search". Click on it. Go to the bottom and check the box that says "Only search within the Creative Commons license". Also, click, under that, "Find content to use commercially". Now go up to Search For: Type in your search term and go back down to the bottom and hit search (or just hit return, whatever.).
You get a selection of images. Find the one you want and click on it. The image comes up with attribution and use information. Some rights reserved typically means you give credit to the owner of the image, a link back. Right click on the image; it will have the word "original" on the box that comes up; click on that word. It brings you to the image where you can copy the image location (through right click and choosing that option) or you can right click and save the image so that you can upload it to your Hub article, blog, etc. You, of course, give credit. You can see I did that with the image of the wonderful Sarah Jessica Parker below.
Pixabay
Pixabay is a great site for finding some rather generic yet amazing images to use in your article, blog or website. Fact is, they have some rather attractive and expressive models in many of the pictures; I've used images from this site extensively. Underneath Sarah Jessica Parker is an image from Pixabay. You can find plenty of Public Domain pictures on this site.
Compfight
Compfight is an interesting site, it's like a central location for finding the various legal use images across the Web. I suggest you go there and explore and find out what it's all about.
Google Image Search
I found this out recently, you can actually find free use images on Google search. Here's what you do:
Go to image search on Google. Search your term. To the right, click on the bolt icon. In the drop down menu, click on Advanced Search. Scroll down to Usage Rights; click on the box to bring on the drop down menu, then click on "free to use or share, even commercially". Then hit the Advanced Search button. You will get a selection of free use pictures! Ta-da! That's how I found that picture of Tracy Nelson below.



So, that concludes this update of Quick Tips. This just might end up being the longest Hub in history.
Bye, y'all! Live long and you know what!
Update July 23, 2013: Using Images From deviantART
There are a lot of talented artists on deviantART, a site open to artists to present their work online. Many pieces on the site are Creative Commons licensed, meaning you can use their images and attribute the owner and creator of the art. You can find deviantART images which are free to use by using the method of finding them through Google Advanced Search, explained in the previous section. When you go to the piece on deviantART which you want to use, at the bottom right of the page it will say whether the image is a Creative Commons image and usually Some Rights Reserved, which means you still must attribute who is the owner of the work. Below is an image I recently used from deviantART which is a Creative Commons image, free to use. As you can see, you can find some very beautifully crafted work on the site. I think using these images helps the artists too, by giving exposure to their work.

Update: February 2, 2014
Tracking Visitor Flow
This is something I use in Google Analytics, primarily for my own websites. "Visitor Flow" in Analytics allows you to track where your visitors come from, where they go on your site and how many "drop off" (bounce, leave) and how much is "through traffic" (visitors that go on to another page on your site). It gives you a good feel for if visitors are spending some time on your page, what they are doing and how much time they spend on your page and what they seem to want to look at.
So, here's how you check it.
1. Log into GA and pick the site you want to look at.
2. On the left, under the "Audience" category, you will see the selection "visitor flow".
3. Click on that and something like a flow chart will come up. On the left of the chart will be the countries from which visitors are coming from; it shows what pages they are visiting to the right and if you run the cursor over the box in the chart that shows the page they visit, you will be shown how many went through to other pages (through traffic) and how many left (drop-off). Heavy red off the side of the box indicates a lot of people leaving/dropping/bouncing.
If you drag the cursor on an empty space in the chart, a hand appears and you can use that to drag the chart to the right by holding down left-click and dragging to the left; this is so you can see where visitors continued to go on your site.
Basically you can see which pages visitors came to and left without going anywhere else on the site and which pages visitors came to and then went on to other pages on the site and where they went.
Do you use Google Analytics for your website?
Update: January 2016--More on Webmaster Tools
This is no longer relevant for Hubpages, but it's useful if you own your own site.
In Webmaster Tools, click on your site and then,on the left, click on Search Traffic and then Search Analytics; a screen comes up showing what keywords lead to your pages on the site. Click the Position box. This will show you what position for the keyword your post has. It's handy in determining whether you are ranking in the search engine for certain keywords.








