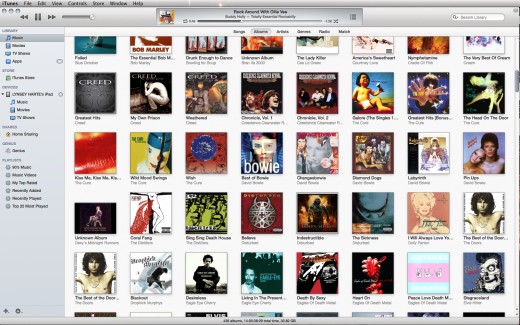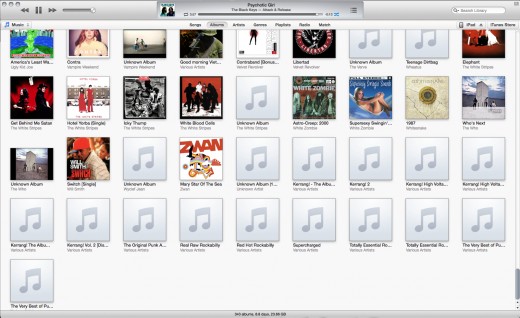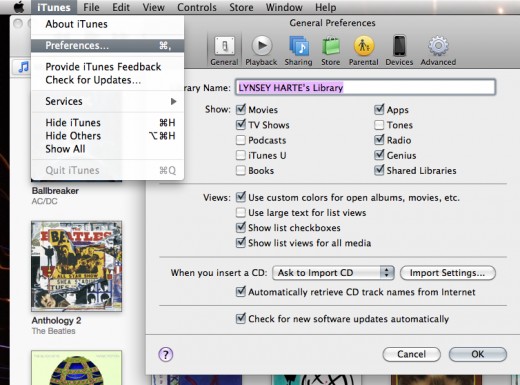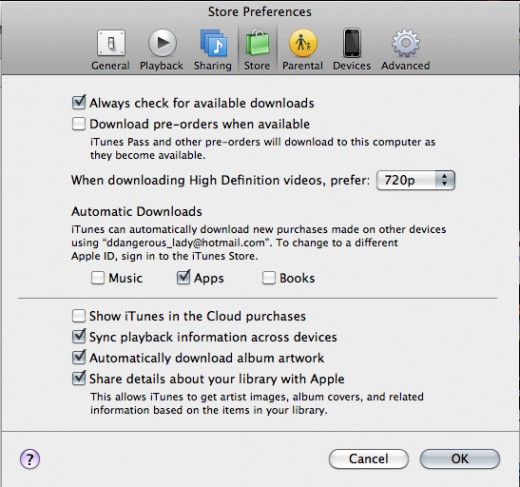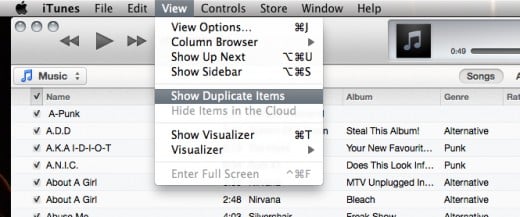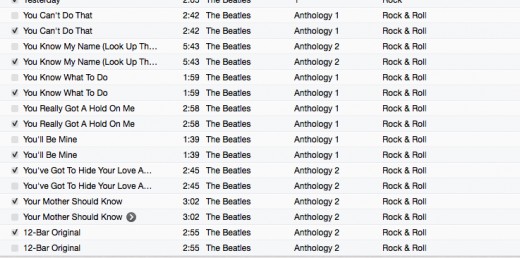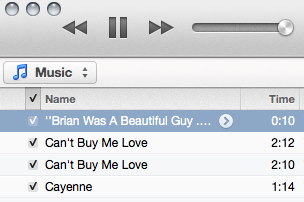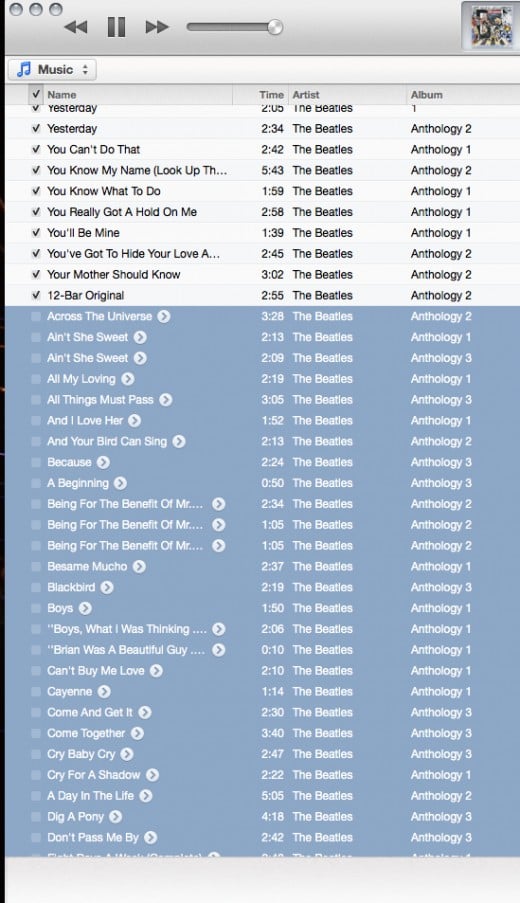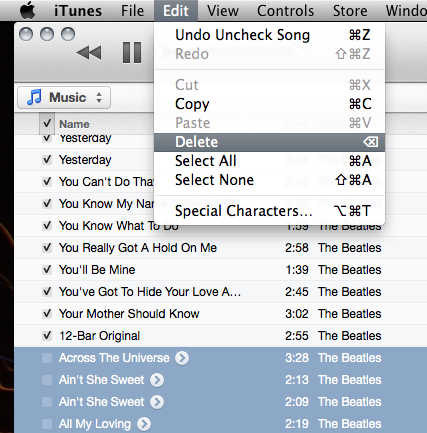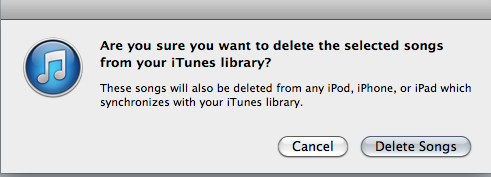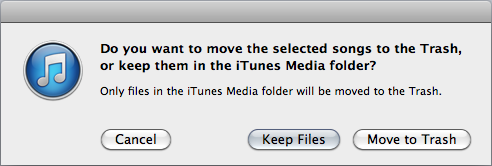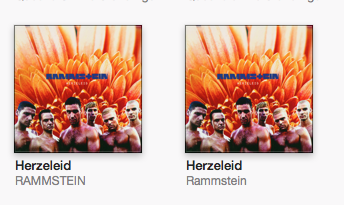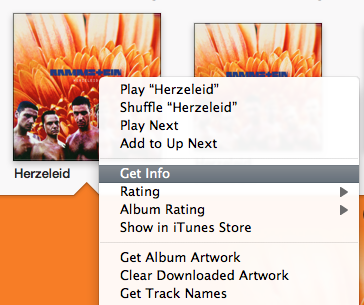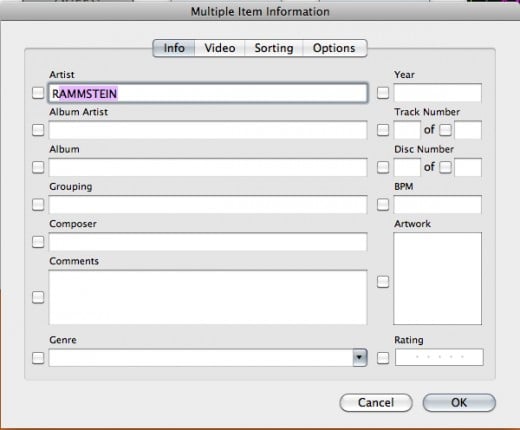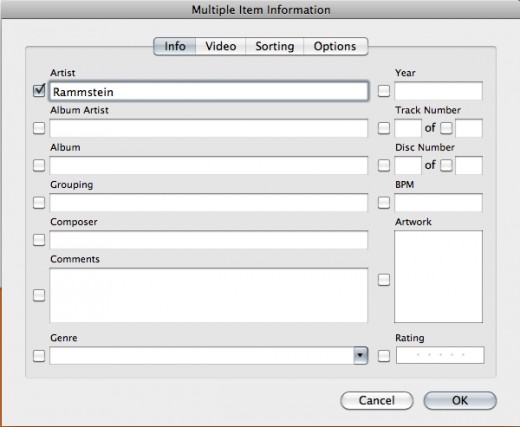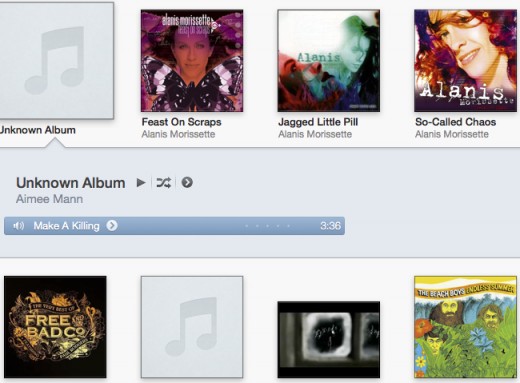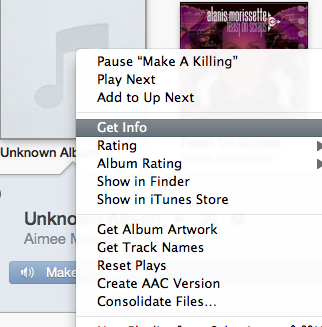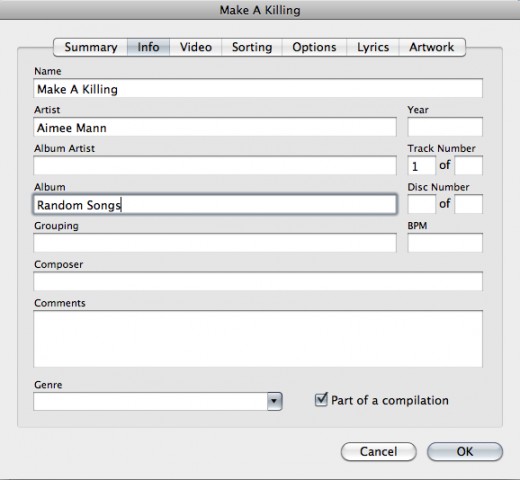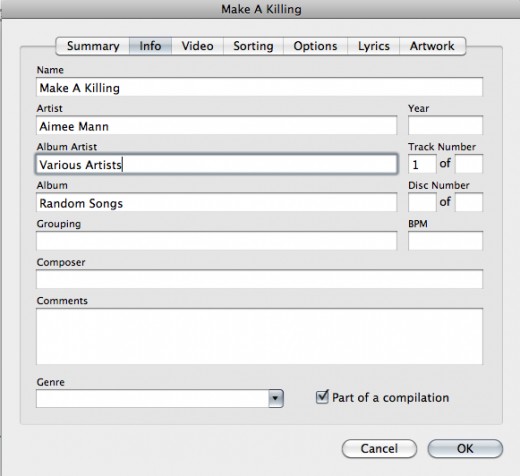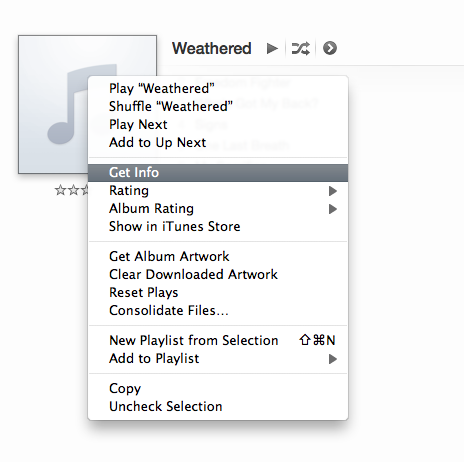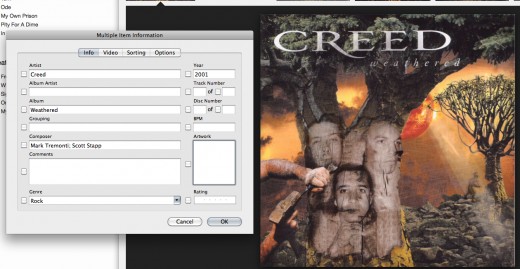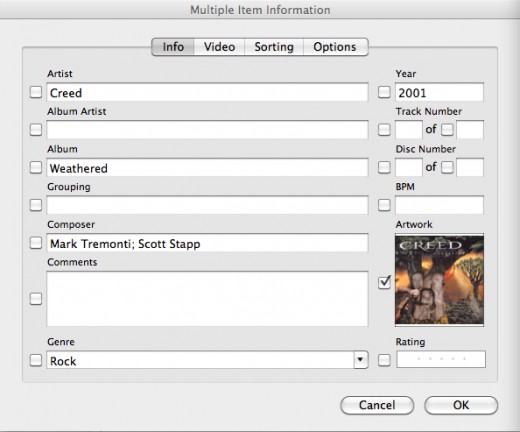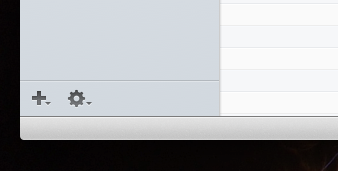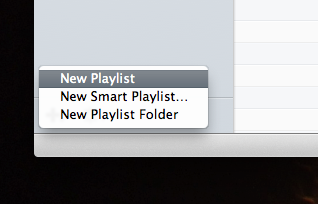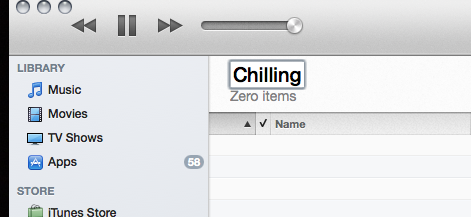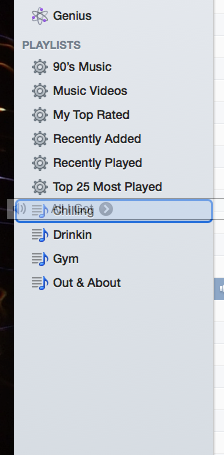How To Sort & Organize iTunes


iTunes can be pretty fiddly if you're not quite used to it, and it can be pretty easy to shy away from actually organising your iPod because of this. This hub is a guide on how to organise your iPod and iTunes, from removing duplicates to adding Artwork.
Remember that each step is optional- if you only need to know how to remove duplicates, only use that section. Personally, I love everything to be organised, and iTunes is no different, so I tend to overdo it a tad. This guide is really for Mac users, but it can easily be transferred to the PC version as the menus are very similar.
If you are a Mac user, it would be a great idea to enable left clicking via your system preferences before beginning- this saves time and effort on searching for hidden options.
Add Music
Before sorting commences, add all music to iTunes, either by downloading or ripping from CDs.
Ensure all tracks are named with artists at least to begin with, to ensure there is no abundance of "unknown artist" in your collection.
Bulk- Add Album Artwork
Firstly, I always bulk add artwork, particularly if there is a lot of blanks. If you don't want the artwork, feel free to miss this step out.
To easily add the artwork to all of your albums, go to "iTunes" then "Preferences."
Then, click on the "Store" option at the top of the dialogue box.
Check the box that says "Automatically Download Artwork."
iTunes will process the request for a couple of minutes, then you may get an error message saying that some albums were unable to be found- that's fine, we will add art for them at the end, once everything else has been sorted.
How to Bulk Add Album Artwork in iTunes
Click thumbnail to view full-size

Remove Duplicate Songs
We all know how irritating duplicate songs can be, particularly in smaller memory sized iPods. It is quite easy to hunt them down and delete them, but remember to allow for any variations of the same song- eg. an acoustic and a regular version. You may have to have a quick play of the song to determine whether they are any different.
Personally, I delete duplicates in two steps- firstly the duplicates that i can permanently delete, then the duplicates that I want to keep in my music folders, but just not in my itunes library.
What's the difference, I hear you ask? Well, I like to have all of the full albums on my computer, but only certain songs on my iPod. It saves space, and ensures i don't have to skip past the same song 3 times.
- So, to remove the duplicates go to the "songs" tab at the top of the itunes library.
- Then click "View- Show Duplicate Items." You will then see a list of songs, grouped together by track name and artist. There are check boxes to the left of each song- simply click on the box to un-check it.
In doing this, you will be removing it from your iPod on the next sync, so if you want to keep the songs in your itunes library, but not on the device, STOP NOW.
- Once you have went through the list- this can take a while, depending on how many songs are on your device- you need to sort the list by checked status. To do this, go to the grey bar along the top, underneath the play bar (the grey bar where it says name/artist/genre etc) and on the left hand side, above the check boxes you will see a tick- Click this once. You will notice that the top half of the list is now checked, and the bottom of the list is unchecked.
- Click once on the very first unchecked song, then hold the shift key and scroll to the bottom of the list. Still holding the shift key, click on the very last unchecked box- you should now see all of the unchecked songs are highlighted.
- Click "Edit > Delete."
- You will then see a dialogue box appear asking if you would like to delete selected songs from your iTunes library. Click Delete.
- You will then instantly see another dialogue box asking if you want to keep the file, or if you want to trash it.
- If you want to keep the file on your computer, but remove it from iTunes, click "Keep Files."
- If you want to delete the file altogether, click " Move to Trash."
As a guide, I usually keep tracks' files that are part of an album, and permanently delete stand- alone songs or duplicates. When trying to decide on which duplicate song to keep, i double click on each version, and look at the play bar to see whether it has artwork. The version without artwork is usually removed, as it makes my job easier later on!
Don't worry if you accidentally move it to trash- you can reinstate anything in the trash by dragging it back onto the desktop or appropriate folder.
How to Remove Duplicate Songs in iTunes
Click thumbnail to view full-size







Combine "Split" Albums
You may notice that some albums are split into 2 or 3 pieces. This is to do with the way iTunes deciphers the information available for the album. For example, if a song has a featured artist in it, as well as the regular artist, that song will split into an alternative album with the same name. This doesn't sound too bad, but it can be irritating if you like listening to full albums.
To resolve the issue is fairly simple, and it takes a couple of minutes, depending on how many splits and how many differences there are. It really is a game of spot the difference, then fixing it. When looking for differences, check spelling, artist, genre, year, upper or lower case font, compilation or not?
- To begin, left click on one of the albums and click Get Info. This will show you the information about the album- artist, genre, year.
- Then, repeat for the other album. You are basically just trying to spot any differences, no matter how small. A punctuation mark or space between words is all it takes to create a split.
- Once you find the difference, fix it by typing in the correct version- in the example in the photo, the artist's name was in uppercase on one version, and lower case on the other.
- A tick will appear beside the field when it matches the other album.
- This should be enough to merge the two, but in some cases there is more than one difference. Repeat the step for each field, and check other tabs such as sorting or options, too.
- If an album is being particularly difficult, remove all fields apart from artist and song title.
- For songs with a featuring or vs artist as well as the album artist, you can keep the feat. artist on the top field, as long as you state the album artist underneath. This will group all songs by that artist onto the same album
How to combine split albums in iTunes
Click thumbnail to view full-size



Make a "Random" Album
You will, I'm sure, have a few stand alone songs that are from an "unknown" album or an "unknown artist." These typically occur when you have downloaded or shared a song from a source other than iTunes, or sometimes when you rip from a CD that is quite old. Irritatingly, iTunes can sometimes split every single song from a CD into it's own individual album- aaarrgh!
To avoid them cluttering up the place, I usually just put them all into one album called "Random" by "Various Artists" and confirm that it is a compilation. This also allows me to assign a nice picture to all of the songs as artwork later, in one easy step, rather than having to repeat this for individual songs.
Of course, you can go down the route of finding out the album info and other details, and creating the relevant albums which contain one song. But, I prefer to allocate these stragglers to one album- it also doubles as an extra playlist.
- Left click on the album or song then click Get Info.
- Change Album Name to "Random Songs" or whatever you want to call it.
- Change Album Artist to "Various Artists"
- Check the box that says "Part of a compilation"
- Add any image as artwork- see below.
Repeat this step for all of your standalone songs and "unknown albums." Obviously, if you come across a full album that just has no information, you can add the relevant artist and album name- it is usually quite easy to find out the album name if you know some of the track names and artist. Wikipedia can be an immense resource for this, so don't give up too soon!
How to Group Single Songs to an Album in iTunes
Click thumbnail to view full-size



Add Artwork- Individual
Even though you have used the add artwork option, iTunes doesn't necessarily have all of the artwork on it's database. So, there are a few albums you will see without artwork.
To remedy this, all you need to do is google the album artwork, and then place the image into iTunes- as simple as a drag and drop!
- Google Image Search the name of the album- click once on the right image.
- When the image enlarges, go to iTunes.
- Left click on the album > Get Info.
- You will notice a small box at the bottom left corner which says "Artwork" and it should be empty just now.
- Drag the info box so that it is beside (not on) the internet window.
- Then, click once on the image in google, and drag towards the Artwork box.
- Drop the image into the box.
That's it, as if by magic, the artwork will now appear in the album list! Yay!
How to Add Individual Album Artwork in iTunes
Click thumbnail to view full-size


Add Playlists
I like to have different playlists that i can listen to depending on my mood. For example, when i'm drinking with friends I will want to listen to different music than when I am floating off to sleep. This is more of a necessity for large capacity iPods, as it saves battery power that is lost from excessive skipping of songs.
It's up to you whether you stick to the playlists that apple use as default- on the go, 90s music, my top rated etc, but i like to have a number of customised playlists for each activity- eg. at the gym, drinking, chilling etc- personalise this to your lifestyle!
To add a playlist, first ensure that the sidebar is visible by clicking View> Show sidebar. This will make it easier to add playlists.
- Go to the bottom of the sidebar, and you will see a + symbol.
- Click the + and select New Playlist.
- Then the top bar will display a typing box to name your playlist.
- Once you have named it, press enter, and the playlist is ready for use.
- To add songs, simply drag from the songs list and drop onto the name of the playlist on the sidebar- it will become highlighted when ready.
You can also use the smart playlist options- where you set various options to make a random playlist out of the songs that are there- like a shuffle, but only with selected artists or albums or track numbers. It can be quite interesting to play around with. There is also the Genius Playlist option, but personally I prefer to hand pick my tunes- the effort is worthwhile when everything is complete.
How to Add Playlists in iTunes
Click thumbnail to view full-size



Sync & Backup
Once everything is ready, sync your iPod. This can take a while, as there is a lot of new information, so only sync if you have the time.
Then, backup the files. It would be a waste of time if you lost the information at a later stage. To do so, go into the program files for iTunes, and you will see a Music folder. Drag this onto an external hard drive or other storage device, and it will be copied.
You can now rest assured that not only is you iTunes perfectly organised, but you shouldn't have to do it again at such a large scale. Obviously, maintenance is required whenever you add new music to your iTunes, but as long as it is done when the music is added, it won't pile up and become a hassle.
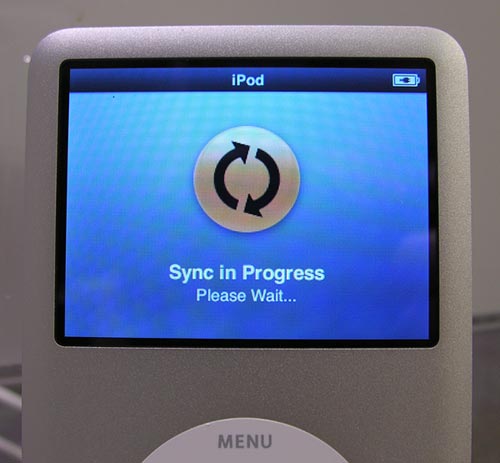
© 2013 Lynsey Hart