How To Patch Lights On Chamsys
A simple first look at patching the Chamsys MagicQ console. I hire the Chamsys PC wing and Macbook Pro to events in London. I have more advanced tutorials on there way!
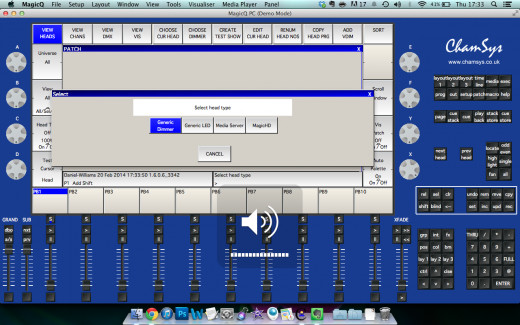
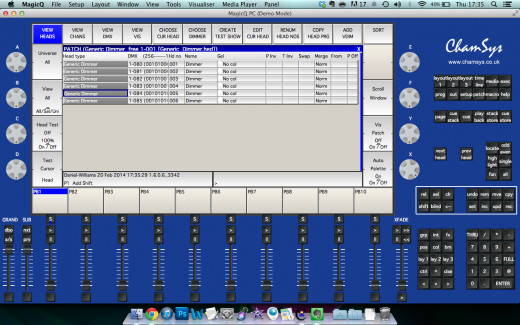
How To Patch A Dimmer In Chamsys MagicQ
One the simplest lights to patch on the Chamsys system is patching a generic dimmer. To do this, open up your Chamsys program, and follow the instructions below.
Assuming you have chosen to open a new show (Set-up - New Show - Normal (Live))
Click 'Patch' (Black button, top right)
Click 'Choose Dim/Media' (Soft key, top centre)
Click 'Generic Dimmer' (Soft key, pop up menu)
Now, you need to enter the number of dimmers you wish to use as well as the address you wish to patch them to. For example, lets say you are patching six dimmers to universe one, channel 80.
Type 6@1-80 [enter]
Click 'Patch it' to confirm
Click 'Yes' when asked if you want to insert in to visualiser
Your six dimmer channels should now appear on the patch window!
Within this patch window, you can change the names of the dimmers, which makes organising groups easier later on. You can also choose colours which, in addition to being beneficial later in the programming phase, the lights will also show as the colour chosen in the visualiser, if you choose to use it.
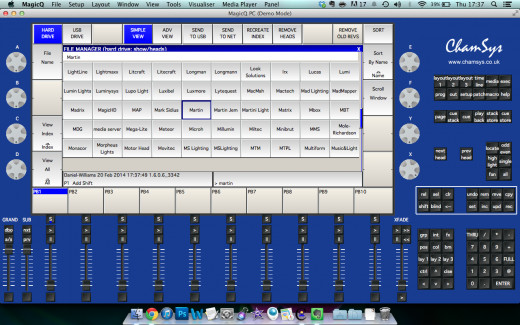
How To Patch A Moving Head Light in Chamsys MagicQ
Assuming you have chosen to open a new show (Set-up - New Show - Normal (Live))
Click 'Patch' (Black button, top right)
Click 'Head'
Now Type the first few letters of your lighting brand. For this example, we will use the Martin Mac250 Entour.
Type 'Martin' - and select Martin from the options
Type 'Mac' and find the correct fixture
Now to select the mode. Depending on the amount of fixtures you need, select extended or standard. I usually use extended if I can.
Now, you need to enter the number of moving heads you wish to use as well as the address you wish to patch them to. For example, lets say you are patching six movers to universe one, channel 90.
Type 6@1-90 [enter]
Click 'Patch it' to confirm
Click 'Yes' if asked to insert in to visualiser
You should now have 6 movers in your patch window. Again, you can name your movers from the window (Front truss left, back truss left) which makes it easier to find them when programming later, or while operating the show.
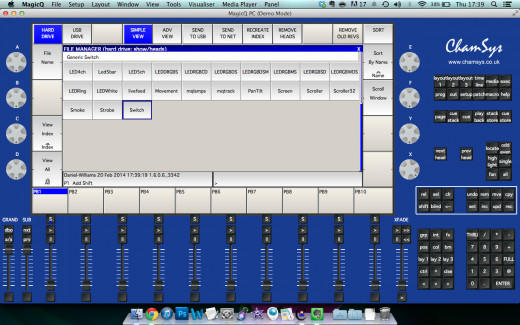
How To Patch A Generic LED Lighting Fixture In Chamsys MagicQ
There are times when the fixture you have doesn't have a personality listed in the Chamsys list or, you have an unbranded LED fixture that you don't know the personality for. There are two ways to do this. One is to
Click 'Patch' (Black key on Right)
Click 'Choose Head'
Then Type 'Generic' and select the generic box
And then choose the fixture that matches the personality of your light. This could take a little trial and error at first so just try it on one to start with and see what works.
A way to work out the personality of your fixture, If you don't know, is to try patching 10 generic dimmers to the same channel as your LED fixture (For example, patch dimmers to channels 1-10 and put the first dip switch on your fixture up) raise each dimmer channel individually and keep it up to see what happens to the fixture. Through a process of elimination, you should be able to work out how many channels you have, and what they do (1-red 2-green- 3-blue 4-dimmer 5-Macro etc)
From here you can then work out which generic LED fixture fits with your fixture.
Another option is to
Click 'Patch' (Black key on Right)
Click 'Choose Dim/media'
Click 'Generic LED'
Then through trial and error, choose the one of the options presented on the next screen (Starting with HTP & LTP!)
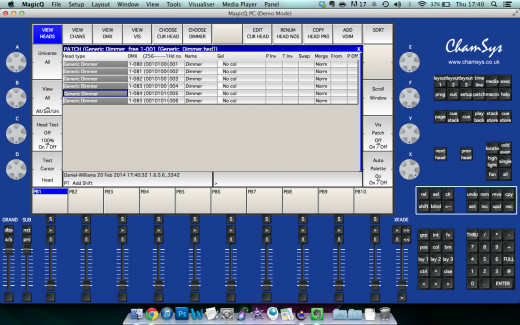
How To Patch A virtual Dimmer on Chamsys MagicQ
Sometimes LED fixtures, even those with a personality file on disk, don't have a dimmer function. Usually on cheaper fixtures. Thankfully, this has got allot easier to address in recent updates!
Common issues with not having a dimmer control, apart from having all or nothing lighting, is that when you clear the programmer, the light stays on the last colour it was on. Extremely annoying.
Assuming you already have the fixtures patched,
select all the fixtures from within the patch window (Select the first one, hold shift and select the last one)
Hold shift down and the soft key on the top left changes function and says 'ADD VDIM'.
Click 'ADD VDIM'
Click 'yes' to confirm.
The fixture should now act as a normal fixture with dimmer functionality!



