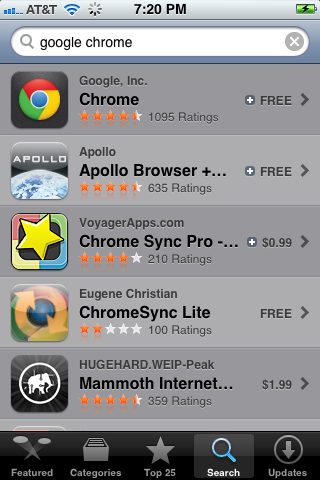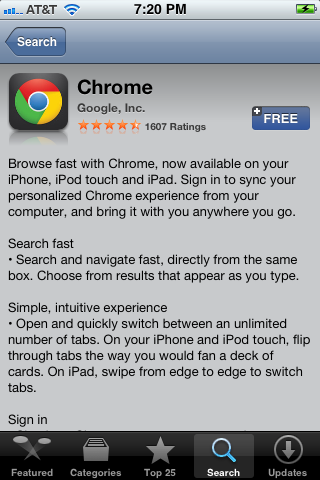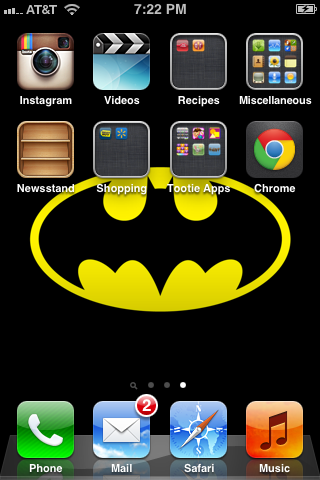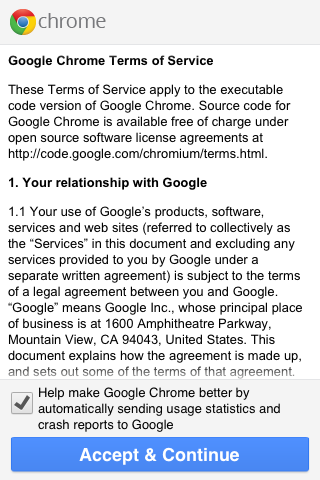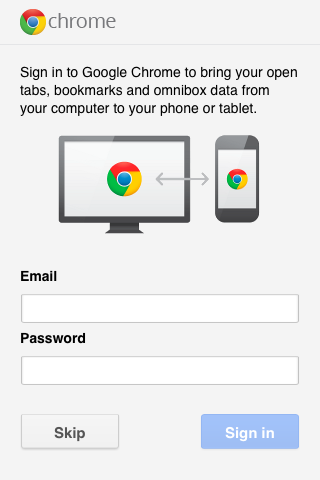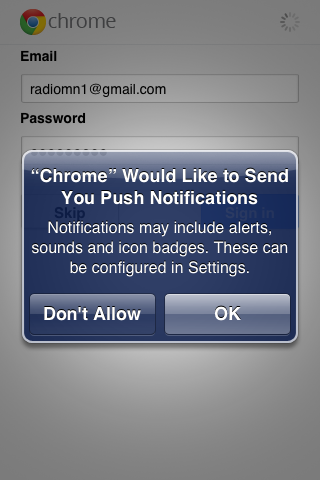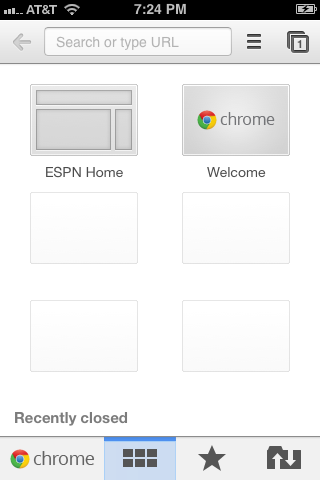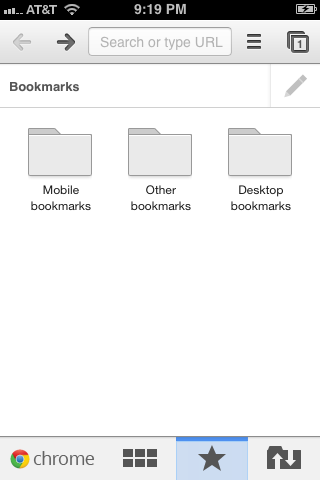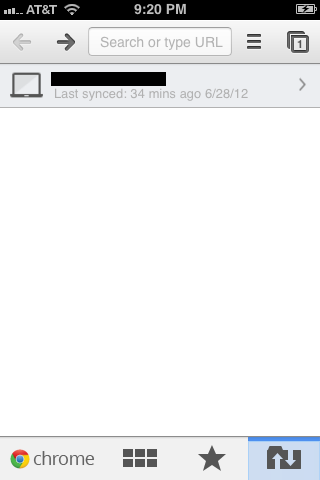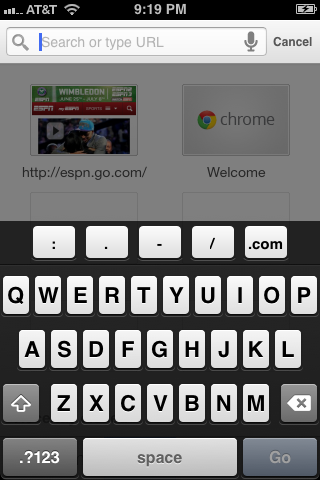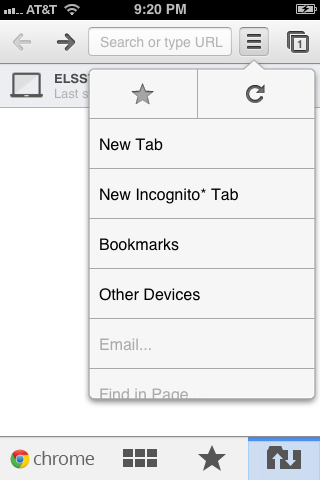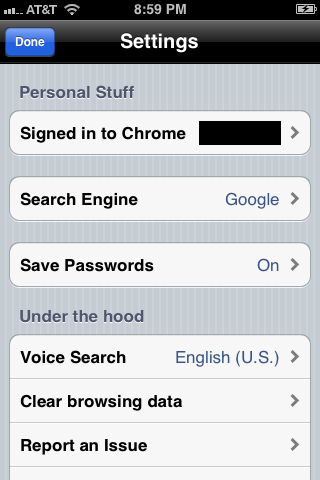- HubPages»
- Technology»
- Consumer Electronics & Personal Gadgets»
- Portable Electronics»
- Tablets»
- iPad
How to Install and Use Google Chrome on iPhone or iPad
Introduction
The Google Chrome app for the iPhone and iPad brings the same flexibility of the Chrome desktop client to your mobile device. Unlike the iPhone and iPad app for Mozilla's Firefox, the Google Chrome app actually lets you browse the Web. You can also log in to the Chrome app using the same login you use for the Chrome desktop client to sync bookmarks between the devices. Additionally, if you have the Chrome desktop client open, you can see those open tabs in the Chrome app. You can also customize various aspects of the app, such as syncing options, whether it should remember passwords, the default search engine, privacy settings and more. You can install and set the Google Chrome app up on your iPhone or iPad up in a matter of minutes.












- Go to the App Store and install the Google Chrome app to your iPhone or iPad. You can find the Google Chrome app in the App Store by searching for "Google Chrome." The Google Chrome app should be the first app in the list. You can make sure you're installing the correct app by checking that the developer of the app you're installing is Google, Inc. You can see the name of an app's developer in gray lettering directly above the name of the app in the search results.
- Tap to open the Google Chrome app on your iPhone or iPad. The Google Chrome Terms of Service appears.
- Read the terms of service and then click to place a check in the radio box to the left of the "Help make Google Chrome better by..." section just beneath the terms of service if you want to send usage stats to Google. After determining whether you want to share your usage stats with Google, tap "Accept & Continue."
- The Google Chrome sign-in page appears. Enter the e-mail and password associated with your Google account and then tap "Sign In." Alternatively, you can just tap "Skip" to not sign in with a Google account. A message bubble appears asking if you'd like to push notifications from the Google Chrome app to your iPhone or iPad. Select either "Don't Allow" or "OK." The Google Chrome home screen appears.
- Tap the URL field at the top of the screen, enter the Web address of the site you want to visit and then tap "GO." The Web browser will navigate to that Web address.
- Tap the "Most Visited" icon along the bottom of the screen to open a window that features your most visited websites on the Google Chrome app. The Most Visited icon features six boxes. Tap any one of the websites that appear to navigate to those sites.
- Tap the "Bookmarks" icon along the bottom of the screen to open a window featuring websites you've bookmarked on the Google Chrome app. The Bookmarks icon looks like a star. Additionally, if you signed in to the same Google account that you log in to when using the Google Chrome desktop client, you'll also see a folder for Desktop Bookmarks that will let you access any sites that are bookmarked on the Google Chrome desktop client.
- Tap the "Other Devices" icon along the bottom of the screen to open a window that displays websites you're accessing at the same time on an open desktop client. The Other Devices icon looks like a folder with an up- and down-pointing arrow.
- Tap the "Settings" icon in the upper-right corner of the screen to open a drop-down menu. The Settings icon has three horizontal bars. Within the Settings menu you can open a new tab, access bookmarks, launch an incognito browsing session, search within Web pages, access the settings for your Google Chrome app and more.
- Tap "Settings" in the Settings drop-down menu. The Settings window appears. Within this window you can sign out of the Google account you're currently signed in with, change the default search engine for Google Chrome, elect whether or not you want to save passwords and more. This is also the part of the Google Chrome iPhone or iPad app where you'll need to go to clear the mobile Web browser's cache.