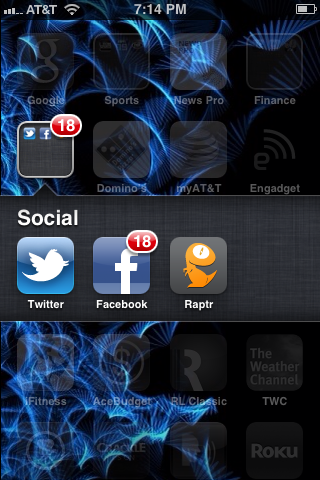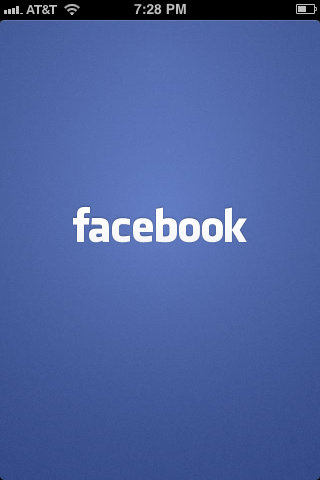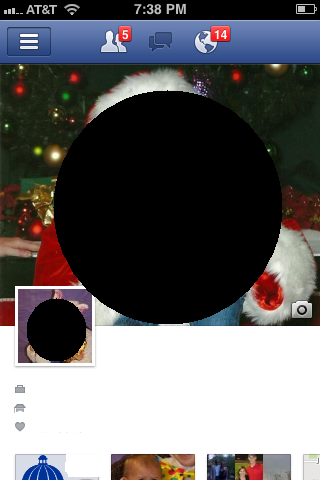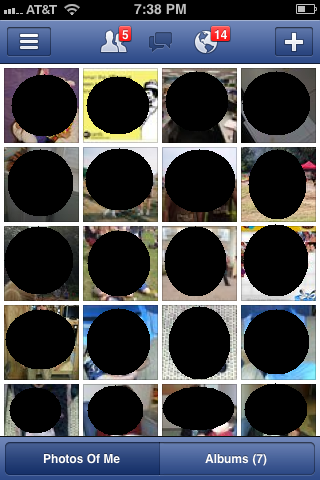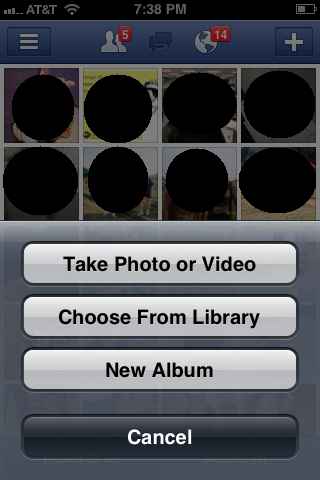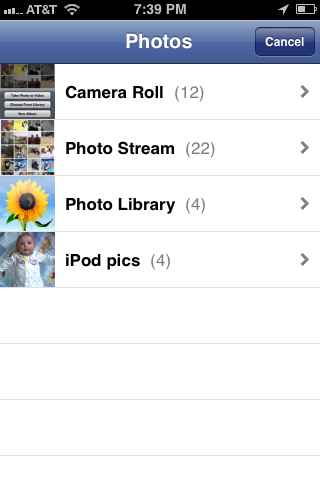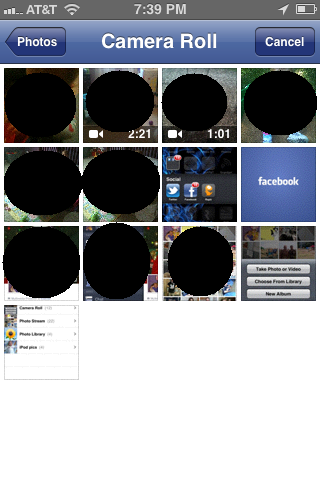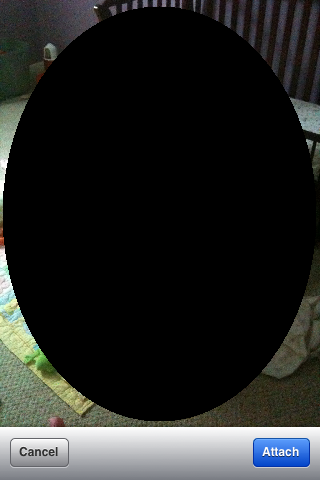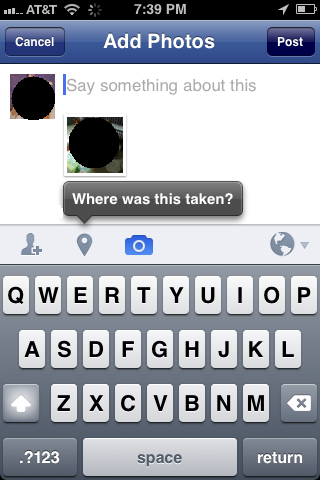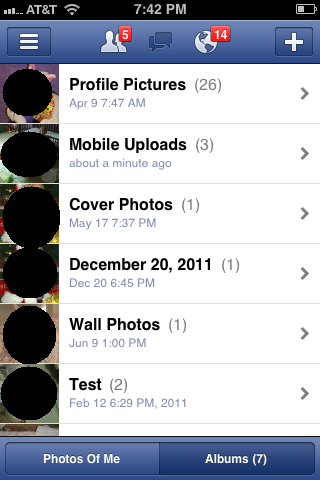- HubPages»
- Technology»
- Internet & the Web»
- Social Networking»
How to Upload Photo from iPhone or iPad to Facebook
Introduction
If you have a photo stored on your iPhone or iPad you just can't wait to connect to a computer and upload to Facebook through the desktop version of the Web site, you can upload the photo through the Facebook app for your device. Uploading photos through the device requires that you actually post the photo as an update in your profile. After the photo is uploaded, it can then be accessed on any device you can access Facebook in the Mobile Uploads album in the Photos section.










The Process for Uploading Video from iPhone or iPad to Facebook
- Tap the Facebook app on your iPhone or iPad's home screen to open the app. The Facebook app opens to your profile page.
- Scroll down and then tap "Photos" located directly beneath your personal information, such as where you work, went to school, your relationship status and more. The Facebook app opens to your Facebook photos page.
- Tap the "+" arrow in the upper-right corner of the app. A fly-out menu appears at the bottom of the app.
- Tap "Choose From Library." The Photos page opens, displaying the photo albums on your device.
- Tap the name of the photo album where the picture you want to load to your Facebook account is located.
- Tap the picture you want to upload to your Facebook account.
- Tap the blue attach button in the lower-right corner of the app. The Add Photos page opens.
- Tap "Say something about this" located directly above the picture and then type any message you want to include with the picture you're uploading. You can also tap the person icon with a plus sign to add a person you're with in the picture, tap the teardrop icon to add a place to associate with the picture or more.
- Tap "Post" in the upper-right corner after making all of your selections. The image will be posted as a status update on your Facebook profile. However, the image is also loaded to a Mobile Uploads picture album in your Facebook account, so the image can be accessed from anywhere you can access Facebook. You can access pictures you load to your Facebook account from your iPhone or iPad on your device by selecting "Mobile Uploads" from the Photos screen within the app. Alternatively, you can view photos uploaded to your account from your iPhone or iPad in Facebook's desktop client by selecting "Photos," "My Albums" and then "Mobile Uploads."