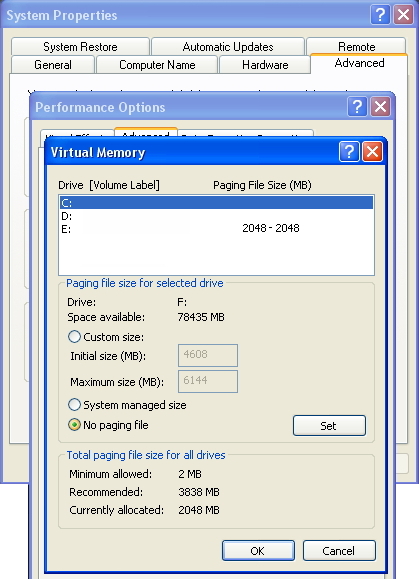Settings - Paging File
Settings - Paging File
The Paging File is used by Windows to supplement the physical memory (RAM) in a computer. Deciding how large this file should be depends on the computer in question. In general with Windows XP you should aim to have a total of 4 GB (GigaBytes) of total memory. So, if your computer has 2 GB of RAM, you should set your Paging File at 2024 MB (MegaBytes). If your computer has 4 GB or more RAM, you should still have a Paging File, though you can set it at a low value, such as 512 MB. The reason for this is that there are programs that will not run correctly if they are not able to access the Paging File. Feel free to play around with the size to determine the best setting for your particular computer.
There is an added benefit in moving the Paging File off of the System Disk (usually C:\) in that your computer can access the Paging File faster if it is on a physically separate drive. With the current transition from EIDE format hard drives to SATA, you should note that placing the Paging File on a SATA drive when Windows is running from an EIDE drive will speed things up, however, you would be much better off installing Windows on the SATA drive. That being said, there is no benefit in placing the Paging File on an EIDE drive if Windows is installed on a SATA drive.
To set the size/location of the Page File
- Click on the Start button, and then double-click on the Control Panel icon from the Start Menu. This will open the Control Panel window.
- Click on the icon labeled Performance and Maintenance in the Control Panel window. (If you are using Classic View, skip this step.)
- Click on the icon marked System in the Performance and Maintenance or Control Panel window.
- In the System Properties window click on the Advanced tab, near the top of the window.
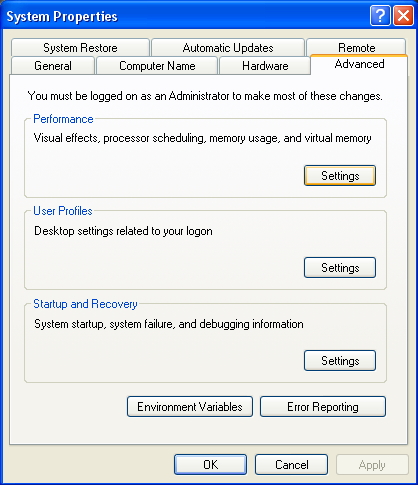
5. Click on the Settings button in the box labeled Performance. This will open the Performance Options window.
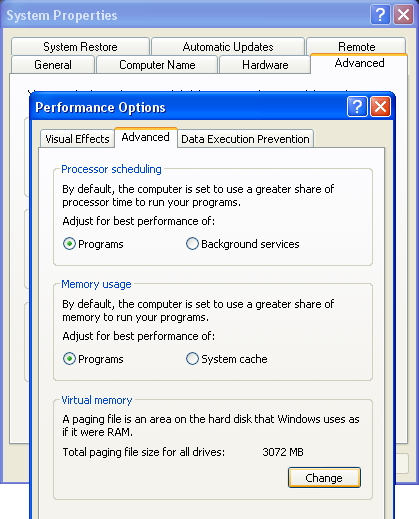
6. In the box labeled Virtual memory, click on the Change button. This will open the Virtual Memory window.
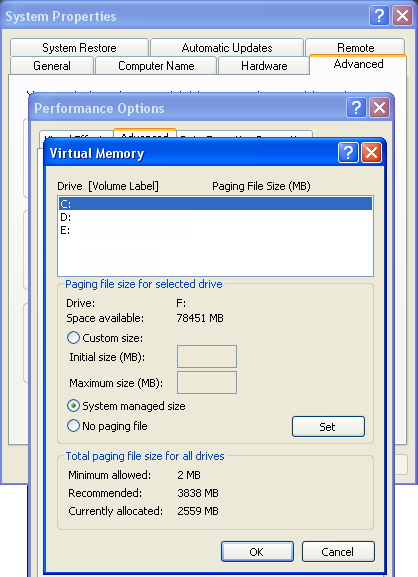
7. Highlight the drive that you want to change in the list near the top of the window. By default, Windows XP places the Paging File on the System Disk and sets it to System managed size.
8. If you only have one hard drive, even if it is partitioned, leave the Page File where it is and click on the radio button (the little circle) next to Custom size.
9. In the box labeled Initial size (MB), type in the number of MB you wish to allocate to the Pagng File. If you have 1 GB of RAM, set it to 3072. If you have 2 GB, set it to 2048. If you have 3 GB, set it to 1024. If you have 4 GB or more, set it to 512.
10. In the box labeled Maximum size (MB), type in the same number as the box above. This will prevent windows from wasting time trying to decide how large the file should be.
11. When you are done adjusting the size of the Paging File for a drive, click on the Set button. If you do not click on the Set button, your changes will not be saved.
12. If you wish to move your paging file, follow the steps above (7 to 11) for the drive that you wish to move the Paging File to. Make sure you click on the Set button. Then, you will need to click on the drive that you are moving the Paging File from, and then click on the No paging file radio button. Click on the Set button.
13. When you have made all the changes that you wish, then you can click on the OK button at the bottom of the Virtual Memory window.
14. Click on the OK button in the warning window that pops up and then click on the OK button at the bottom of the Performance Options window.
15. Click on the OK button at the bottom of the System Properties window. This will usually cause a window to pop up that tells you that you must restart your computer. You don't have to do this right away, but you will have to restart your computer in order for the changes to take effect.
16. Once you restart your computer, you are finished!