Top 8 Ways to Preserve Your iPhone's Battery Life
About what percent is your phone at when you go to bed at night?
If you’re like me, you use your phone for everything, and by the end of the day my battery is pretty much gone, and sometimes, I need a charge in the afternoon to get through the day. Apple has done a pretty good job improving battery life with iOS 9, but there are still a few things that you may want to try to get some more time out of your phone. Here are some easy settings to change to improve that battery life!
1. Background App Refresh
This is a neat feature, but it destroys your battery. Background App Refresh does exactly what it says. It refreshes your apps in the background. Even if you aren’t using Facebook on your phone at the time, by default the phone is going to update your news feed for you. If you turn this setting off, you might have to scroll up in your news feed to refresh to the current time, but I find that to be a small price to pay for extra battery life.
To turn this setting off go to Settings> General> Background App Refresh and then turn it off or only select the apps for which you would like this enabled.
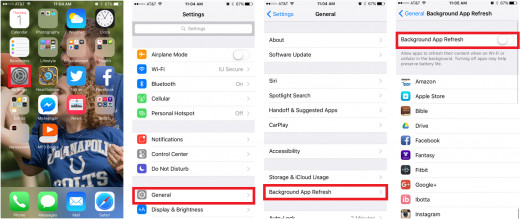
2. Location Services
Location Services is very handy, and for some applications, necessary. For instance if you are using Google Maps or Apple Maps, you will need to have the location service available or the app won’t be able to find where you are and help navigate to your destination. However, there is really never a need for your Camera to know where you are. Apps like Facebook could be nice, if you want to check in at a certain place, but some apps just do not need it.
To alter this setting go to Settings> Privacy> Location Service and either turn it off, or just turn off most of the apps that are constantly trying to know where you are and using your battery!
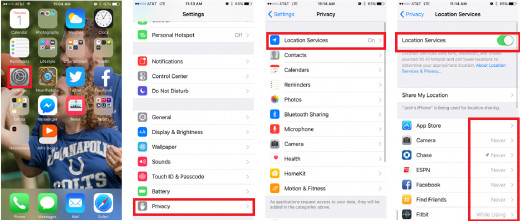
3. Phone Brightness
The iPhone comes with a default “Auto-Brightness” setting. Which again, can be a nice feature, but if you found this page it’s because you are frustrated with your battery life, and Auto-Brightness is a battery killer. It is very easy to change your brightness manually (slide up from the bottom of the screen and slide the brightness bar).
To turn off Auto-Brightness go to Settings>Display and Brightness and turn off Auto-Brightness.
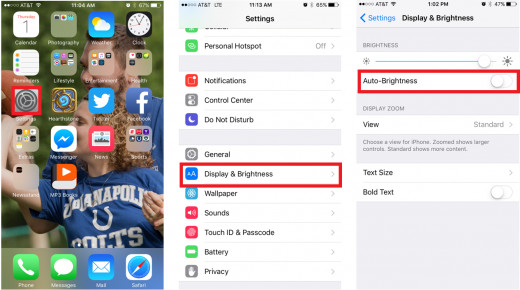
4. Mail Notifications
There are three ways that you can receive your email on your iPhone through the mail app: fetch, push, and manual.
Email fetching is when your phone talks to the email server and downloads the email to your phone. This can be set on a timer so that it does it more or less frequently depending on your preferences. Obviously, the more frequently you fetch your email, the more battery it’s going to use.
Pushing email to your phone is not based on your phone, but on the server. Once the server has the email it sends it to your phone. This doesn’t take up quite as much battery as fetching, but it’s still not the most battery efficient.
Manually checking your email is the most battery efficient way to receive your email, assuming you don’t check your email more than the fetching settings. There is a pretty significant downside to this, however. If you don’t check or forget to check your email, you could miss important emails or end up with a ton of emails to sort through when you finally check your email.
I personally have everything that I can on push and then everything else is on fetch. I also have it set to fetch every hour rather than every fifteen minutes so that it isn’t checking as often, but I don’t miss emails, because at the most they are an hour old when I receive them.
To change your email settings go to Settings> Mail, Contacts, Calendars>Fetch New Data and change your fetch settings.
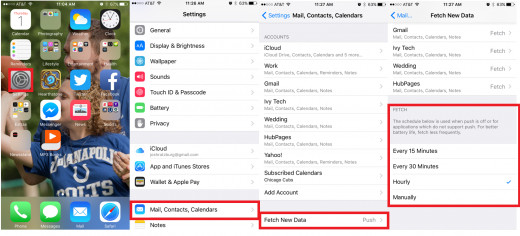
5. Spotlight Search
I don’t know about you, but I use my Spotlight Search all the time, but there is some important settings to change in there to avoid wasting battery and phone resources. I turn off the Siri Suggestions because it doesn’t ever really benefit me. I also shut off the search for all but five of my apps (mail, messages, safari, calendar, and notes). I use those apps all of the time, and if I am trying to find something quick, the Spotlight Search will find exactly what I’m looking for in those apps. Also, it will still find an app that is turned off. If I couldn’t find my Amazon app I could still use the Spotlight Search to find Amazon even though I have it turned off.
To change your Spotlight Search settings go to Settings> General> Spotlight Search and choose only the apps you want to use in your search.
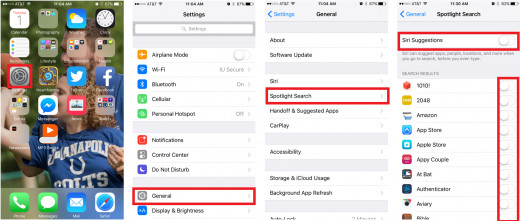
6. Automatic Updates
Turn off your Automatic Updates. There is no reason to update all your apps as soon as there is an update available. Now don’t get me wrong, I update my apps a few times a week, but I don’t have it set to do it by itself. This is for more than battery consumption, however, I would rather not use my data on updates, but wait until I am on Wi-Fi.
To turn off Automatic Updates go to Settings> App and iTunes Stores and turn off Updates under Automatic Downloads.
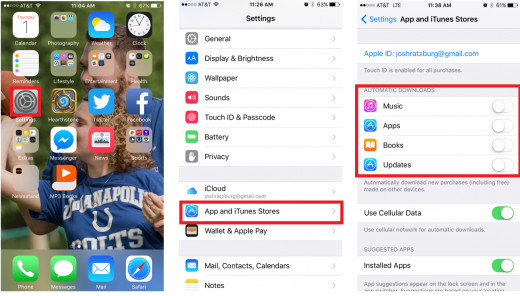
7. Low Power Mode
This is a mode that Apple introduced with iOS 9 and it basically does everything that we did above. I don’t usually use this because it does make the Mail app completely manual for checking email. It also strips down all of those settings to use the absolute least amount of power as possible. It is great for when you are at 20% (by default the iPhone will automatically kick into Low Power Mode), because at this point you are just trying to keep your phone alive.
To turn on Low Power Mode go to Settings> Battery and turn on Low Power Mode
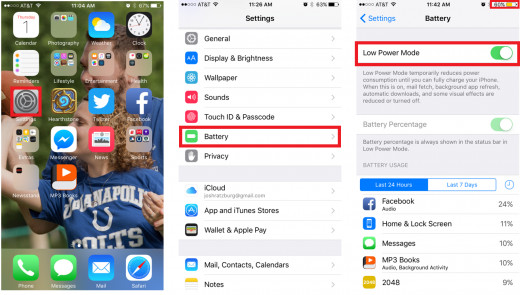
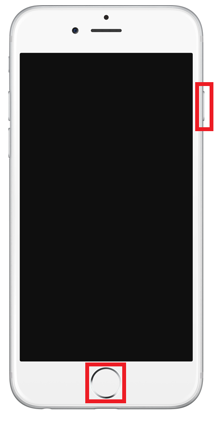
8. Soft Reset
If you have never done this on your iPhone, especially if you have had it for a while, I would suggest doing it. A soft reset will basically recalibrate your battery, so that your iPhone will show you an accurate representation of how much battery you have left. Do not worry, the word reset sounds scary, but it does not delete or remove any of your information on your phone.
To do this you will need to hold down both your home button and power button at the same time until the phone shuts off and then begins turning back on.
Put your phone down
This is by far the easiest way to save your phone’s battery life. Just use it as a PHONE, don’t sit on Facebook or Instagram for hours on end, of course your battery will die. If you alter your settings the way I have shown you in this hub, and you’re still having battery life problems, you’re probably just using your phone too much. I would say that I have heavy use on my phone, and it usually gets to about 10-15% around 9-10 PM. Considering I take it off the charger at 5AM, that isn’t too bad.
If you have any other tricks or tips for preserving your battery life, please share in the comments below!








