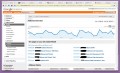How to Add Your Tumblr Blog to Your Google Analytics and Webmaster Tools Account?
Wondering how to add your Tumblr blog to your Google Webmaster Tools and Google Analytics account so that you can track your site's traffic and other stats?
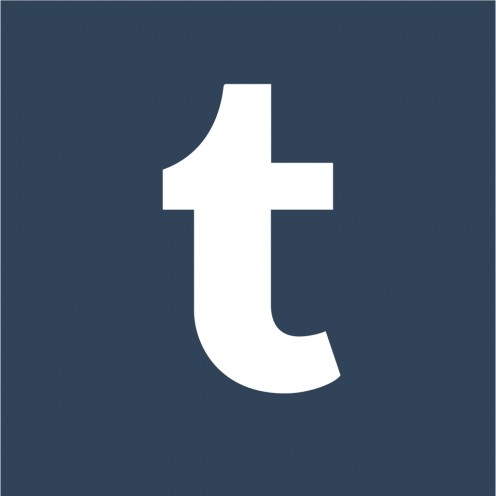
This can be a complicated and rather confusing topic so here's a complete tutorial guide containing the latest and most relevant information on exactly what you need to do and what steps you need to follow in order to do this.
Do you think that Google Analytics is complicated?
Let's start with Google Analytics because you'll be needing this to add your Tumblr blog to your Webmaster Tools account.
So first, go to this URL link: www.google.com/analytics/. You will see a "sign in" or "create an account link" at the top of the page. Choose the former if you already have a Google Account and choose the latter if you don't have one yet.
After creating an account or signing in, click on the "admin" tab at the top of your Google Analytics account page.
Step 2: Create an "account" on Google Analytics
If you don't have an account on Google Analytics yet (note that this is different from your Google Account), you will need to make one.
So, after clicking on the "admin" tab at the top of the page, just click on the "create new account" link on the left side of the page. You will need to open the drop-down menu under account in order to see this link.
If you already have an Analytics account, then focus your attention on the middle part of the page. It says "property" and this is where you can add your site or blog. Click on the drop-down menu here and select "create new property".
Step 3: Add your Tumblr blog to Google Analytics
You'll now be taken to a page where you can type all the necessary information that is needed to add your Tumblr blog to your Google Analytics account.
You'll be asked if you want to track a website or a mobile app. The website is the default option. You should leave it at that since we are trying to add our blog. But note that you can add a mobile app here if you want to.
Scroll down and you'll be asked to input the settings for your property. Here are the fields that you need to fill out:
- website name - just put the name of your blog on the provided textbox
- you will also need to input the URL link of your Tumblr blog. Just copy the link of your blog from the address bar of your internet browser (like Google Chrome, Mozillar Firefox, etc) and paste it on this field
- you'll also need to choose an industry category from the drop-down list. Just choose the one that best fits or describes your site. Choices include arts and entertainment, healthcare, finance, etc
Note:
- After adding your tracking ID to your Tumblr blog, you can go back to your Google Analytics account to check its status
- At first, you might see "status: tracking not installed" even if you already added the ID to your blog
- This is normal so there's nothing to worry about. Wait at least 48 hours before you check again. After that, you should see the status change to "receiving data"
- you can select a reporting time zone too although the fields are already pre-selected so you can just leave it at that if you want to. If you do want to set this, then just choose a country and then one of the available timezones
Step 4: Get your tracking ID
After filling out all the required information, just click on the "get tracking ID" button. The page will load and you will see the word "success" at the top.
You will also be able to see your tracking ID on this page. The format looks something like this: UA-and then a bunch of numbers. Take note of this tracking ID and copy it to your clipboard.

Step 5: Go to your Tumblr blog
Now go to your Tumblr account and log in. Go to your blog (make sure it's the same one whose URL link you just added to your Google Analytics account). Click on the "edit theme" link at the top of the page.
If your Tumblr theme already has the Google Analytics code built-in, then all you need to do now is paste the tracking ID that you just copied earlier on the appropriate textbox on the theme options page of your blog settings.
Just scroll down until you find the textbox that says something like Google Analytics ID and then paste your tracking ID there.
But if your template doesn't have the built-in codes, you will need to go back to your Analytics account to copy the tracking code that they provide below your tracking ID.
After that, go back to your Tumblr blog. Again, click on the "edit theme" link. When you get to the new page, click on the "edit theme" link.
You'll now be taken to the HTML and CSS codes section of your blog. Look for </head> by using the search function. Then, paste the code you just copied before the </head> section. Click the "update" button then the "save" button.
Step 6: Go to Google Webmaster Tools
After we finish making an Analytics account, getting a tracking ID and adding it to our Tumblr blog, it's now time to add our blog to Google Webmaster Tools. To get started, go to this URL link: https://www.google.com/webmasters/tools/. You will be prompted to log on to your Google Account if you're not already logged in.
Step 7: Add a site or blog to your Google Webmaster Tools Account
After logging in, you'll be taken to your Google Webmaster Tools page. On the upper-right side, you will see a red button with the words "add a site". Click this and a text box will pop out.
You'll then be prompted to "enter the URL of a site you'd like to manage". This is where you will place the URL link of your Tumblr blog. Make sure to place the full link including the http://. After that, click on the "continue" button.
Step 8: Verify your Tumblr site or blog
You’ll now be taken to a page where you’ll be asked to verify your site. You can see two tabs - a recommended and an alternate methods tab. Here are the methods that you can choose to use to verify your blog:
- HTML tag - this is where you will be asked to "add a meta tag to your site's home page"
- domain name provider - where you'll be asked to "sign in to your domain name provider"
- Google Analytics - where you can use your Analytics account to verify your blog
- Google Tag Manager - where you can use your Tag Manager account if you have one

Step 9: Choose a method to verify your Tumblr blog
While you can choose any method you want, you can save yourself the trouble and just go with the Google Analytics method. After all, we just added our Tumblr blog to our Analytics account.
To choose this method, just click on the radio button beside Google Analytics. You will see some text telling you where your tracking code should be located on your site (note that we did this already when we added our tracking ID to our blog). Click the "verify" button.
You should see a "Congratulations, you have successfully verified your ownership of [insert your blog name here]".
You will also see a link to "continue" and, clicking on that will take you to the Webmaster Tools page for your blog.
You'll also be receiving an email message, which tells you that your blog was successfully linked to your Google Analytics account.
How to check if Google Analytics has correctly been installed or added to your Tumblr blog?
- First, go to your blog
- Use your mouse or touchpad to right-click anywhere on the page
- One of the options that you should see is "view page source"
- Click on that and you will be taken to the page source of your blog
- Remember the tracking ID that you got from Google Analytics earlier?
- Copy that ID and then, using the search feature of your internet browser, look for this ID
- You should be able to find it somewhere on the page source of your blog - this is an indication that Google Analytics was correctly and properly installed
- If you're unable to find it, then it's either your ID hasn't been added yet or there was some sort of mistake in the code that you added so you'll need to backtrack and double-check in order to get this to work. If you need some help or assistance with this, feel free to ask :-)
Questions?
If you have any questions about this or if you need some help or assistance, please feel free to ask :-).
Image credits:
- Second to last pic is by Kazenokaze (CC:BY-SA) from deviantArt
© 2015 Freya Yuki