- HubPages»
- Technology»
- Computers & Software»
- Computer How-Tos & Tutorials
8 Ways To Make Your Computer Faster And Work Better!
Napping While Your Page Loads?

Have you noticed your computer does not seem to run as quickly as it once did? Do you feel like you are waiting an eternity for things to load? Do you feel bored or frustrated when browsing the web because things take so long to load? If you answered yes to any of these questions, you are most likely suffering from a very slow computer. Fortunately, there are a few quick and easy things you can do to help speed things up. If you do not have much experience with computers, it can be scary to try to fix a problem with your PC on your own. Luckily, these easy steps to make your computer faster can be done by even the most amateur computer users.
***You must be careful when deleting things on your hard drive. Many of the files and folders that seem unimportant are actually vital to the computer's health. Make sure to follow the directions for each quick fix below to assure you do not cause more damage.
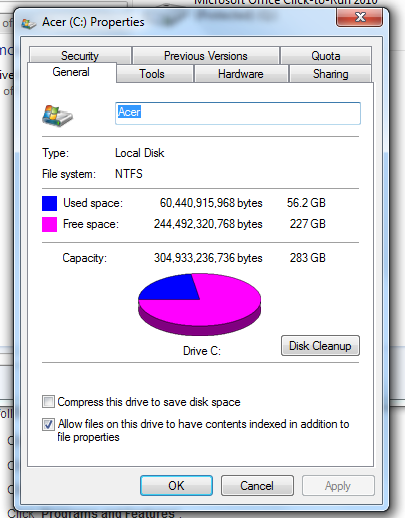
#1. Check To Make Sure You Have Adequate Space Free On Your Hard Drive!
One of the easiest ways to keep a PC running smoothly is to keep at least 15% of the hard drive space free. There are a few different ways to do this, one way is to click on the "My Computer" tab in the start menu. Once there right-click the "Hard Drive" option and go to "Properties". You should see a pie chart in the window that opens, which will show you how much free space is left and how much is being used. If there is less than 15% of the hard disk space free, you should proceed to step two!
Is Your Computer Fast Enough?
Are you satisfied with the speed of your PC?
#2. Delete/Uninstall Unwanted Programs
People tend to download programs that catch their eye, use the program for a few weeks and then forget about it completely. In some cases, programs are attached to a download, and people do not even realize they are installing extra software. This is especially true with toolbars; and all of these unwanted programs add up and take space on your hard drive. Occasionally, it is a good idea to check your program list to make sure you do not have any unwanted programs taking up space. You can do this by following the directions below.
- Click on the "Start" button.
- Click on "Control Panel".
- Click on "Programs".
- Click "Programs and Features".
The window that is open should display a list of programs that are installed on your computer. You can now go through this list and uninstall the programs that you no longer use. The best thing about this is there is a column on the right side that shows the date which the program was last used. This makes it a bit easier to determine which programs are unnecessary.
** If you are unsure what a program does it is not recommended to delete it since it may be vital for your computer to run.
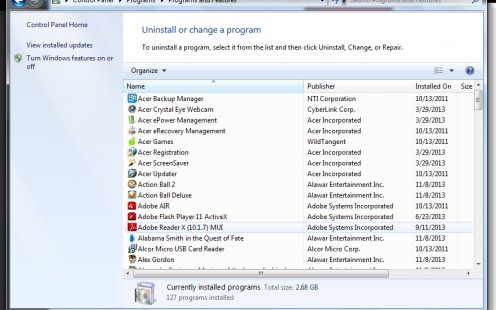
Learn How Here
#3. Delete Cookies And Temporary Internet Files
You would be surprised how well deleting cookies and other temporary Internet files works to speed up your computer. If you are having any problems with your Internet browser, this could fix those issues as well. Additionally, some people have more luck when they switch to a different Internet browser. For example, Google's chrome may seem to run faster on your computer while Fire-fox works quicker on others.
** While you are deleting things you may as well do a quick dump of your recycle bin as well!
#4. Run A Virus Scan
If you have an anti-virus program, you should run a scan at least once a week. If you do not have one installed on your computer, GET ONE!
Viruses can sneak into your computer in many different ways, and it is almost impossible to browse the Internet without a virus trying to infiltrate your PC. These will slow your computer down significantly as well as cause some serious damage to the hard drive. You can find some decent anti-virus software online for free if you cannot afford to buy one. Obviously, the ones you purchase are better and have more features to protect your computer. However, the free versions can keep your computer safer than if you do not have one at all! Running a scan every week will keep your computer clean from viruses that can corrupt your files and slow down your PC.
Some programs allow you to set a scheduled time for the scan to run without you having to start it.
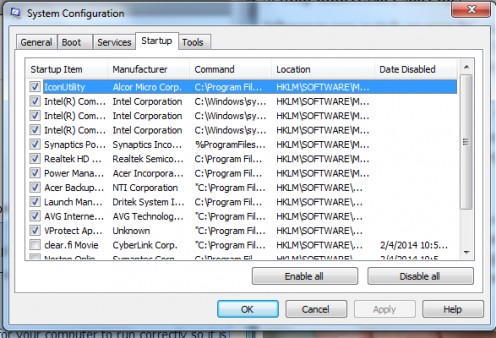
#5. Disable Background Programs
Every time you turn on your computer, there are certain programs that automatically open and run in the background. Take a look at what programs are doing this, and disable any unnecessary programs. You can do this easily by following the directions below.
- Click START and type RUN in the box on the bottom of the start menu.
- A box will appear and type MSCONFIG in it.
- At the top of the box that opens click the STARTUP tab.
- You should now see a list of programs that run when your computer starts, you can disable the ones you choose or all of them.
Keep in mind that some programs are necessary for your computer to run correctly so it is never a good idea to disable all of the programs, especially the anti-virus program.
Is Your Computer Slow?
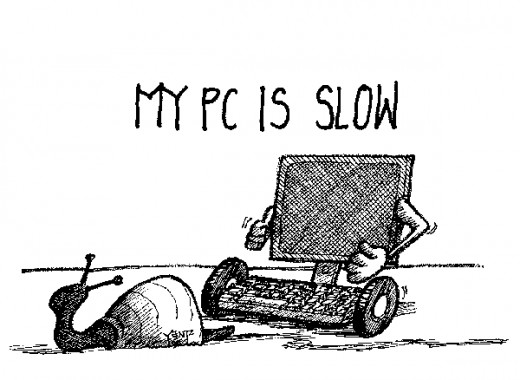
#6. Vacuum Out The Dust
Computers have fans built into them to prevent them from overheating. These fans suck in air to cool off the inside of the computer. Unfortunately, they also suck in dirt and dust, which can actually slow your PC down. If the inside of your computer is loaded with dust, then there is not an adequate amount of air getting through, and if they air cannot get through it cannot cool down the computer successfully thus causing it to overheat and run slowly.
Turn your computer off for at least a half-hour and CAREFULLY (with a low-power vacuum or turn the vacuum on low) suck the dust out of your computer. You will want to be extremely cautious that you do not harm the insides of the computer while doing this. End-Dust is a product that you can find on the market which can clean the dust from your PC as well.
Speed Up Your PC W/Defrag!
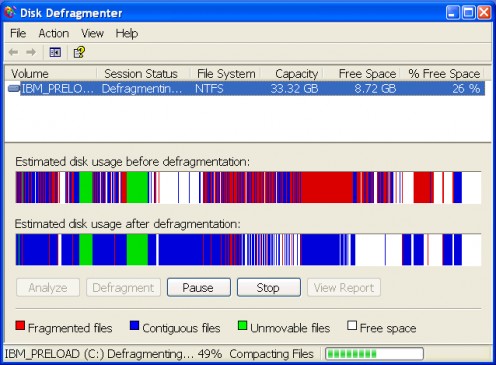
#7. Run A Disk Defragment
Disk defragmenter is a terribly frightening name for a program and can sometimes scare people away from using the system tool. However, this is an extremely important and useful option that can be found in your computers system tools file. It is a great way to optimize your computer's speed and efficiency. You should run the defragmenter routinely, and you can normally set up a schedule for the computer to do this on its own. If your computer is not set up to run this tool itself you can do it easily by following the simple directions below.
- Click on the START menu and open ACCESSORIES.
- Click on SYSTEM TOOLS and you should see and option for disk defragmenter.
Another way to do it is -
- Go to MY COMPUTER and right click on the hard drive.
- Select PROPERTIES from the drop down menu.
- Click on the TOOLS TAB and you should see an option that says Defragment Now.
Once you have opened the defrag program it will walk you through the rest of the instructions which should be just a couple of clicks.
Disk Cleanup Helps Restore Your Computers Speed
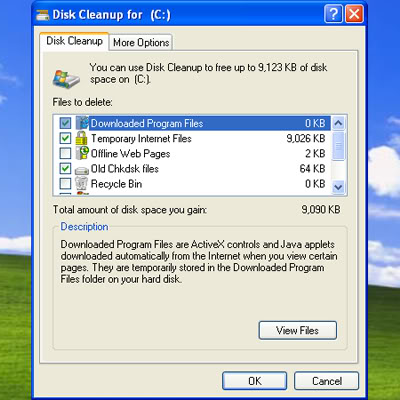
#8. Run The Disk Cleanup
Another great tool that is built into your PC is the Disk Cleanup program. This can also be found in your system tool's menu and is extremely easy to use. Disk Cleanup searches your computer for junk files and other things that may be slowing down your PC. This can run in the background while you do other things on your computer and may take several minutes depending on when it was done last. To run the Disk Cleanup on your PC follow the easy instructions below!
- Click START and click on ACCESSORIES.
- Click SYSTEM TOOLS and choose the DISK CLEANUP option,
- Follow the onscreen instructions to continue cleaning up your PC.
When it is done scanning your computer for unwanted files, it will prompt you to delete them. Make sure you do not delete anything that you are unsure of as sometimes the computer will ask you to delete vital files.
If you have tried all of the above steps and your computer is still running slowly, you may want to consider restoring your computer to and earlier restore point. You can find instructions to do this online, and it is a pretty simple task. In some cases you can lose documents and pictures when you restore a computer so you should try the steps listed above first! Hopefully one or more of the above suggestions helped you to restore your computer back to its original speed! Simply maintaining your computer, and doing many of these tasks on a weekly basis can keep your computer running smoothly for years to come!
© 2014 Meagan Ireland

![PC Tune-Up (Windows 8 compatible) [Download]](https://m.media-amazon.com/images/I/41zA8HPaFnL._SL160_.jpg)

![Amigabit PowerBooster 3pc/lifetime [Download]](https://m.media-amazon.com/images/I/41-s8KuTdUL._SL160_.jpg)







