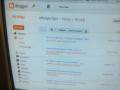How To Remove The Blogger Nav Bar
A lot of people who host their blogs on Blogger (www.blogspot.com) complain about the inability to remove the blogger navigation bar via their elements page. Indeed, if that's where you are looking, the only thing you'll be able to do from there is change the color to one of several pre-determined selections.
If you really want to remove the blogger navigation bar, you need to access your HTML template. Before I tell you how to do that, however, I'd like to first talk about why you may or may not want to remove the nav bar from your blogspot blog.
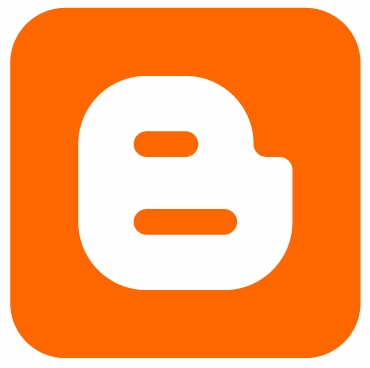
Main Reasons To Remove It.
It looks more professional without it: Depending on what your purpose for blogging is, you may choose to remove the blogger navbar because having one makes a blog look more like a free-hosted blog and less like a professional site worth taking seriously.
It gives you more space at the top of your page: This may not seem significant, but not having the navbar there does give you a bit more space for graphics. I have found this space to be quite useful when designing my own blogs.
Main Reasons To Keep It.
It makes editing a little bit easier: You can login directly from the blog itself, and don't have to worry about logging into blogger. You can also edit capsules from the main page, without having to go into elements.
You get a teeny bit of traffic from the "next blog" button: And I do mean teenie. I can't even recall the last time I saw traffic from it.
The Code
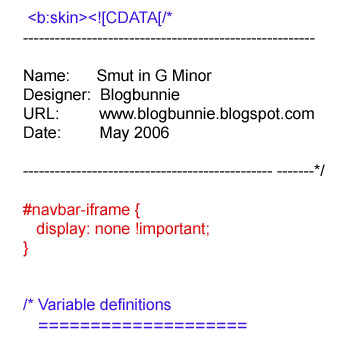
How To Remove It
If you've decided that you definitely want to remove your blogger navbar, it's actually a very simple process that any non-technically-inclined person can accomplish with ease. Just follow these steps:
1. Login to your blogger dashboard.
2. Click "Layout"
3. Click "Edit HTML"
4. Find the BLUE code you see in the image to your right. The code will be quite near the top of your HTML section, you shouldn't have to scroll very far at all. The blue code should definitely be there, but the data box you see may not be, depending on where your template came from.
5. ADD the code you see in red precisely where you it see it in the image to your right. If you want to copy and paste it, do so from the bold text you see below:
#navbar-iframe {
display: none !important;
}
Preview It First!
Use your preview button before you click save! If you like what you see, go ahead and save.
What happens if I want the navbar back in the future?
Simply go back into your HTML the same way and delete the part you just added. It's really that simple!