- HubPages»
- Technology»
- Computers & Software»
- Operating Systems
Lock and Unlock Folder(s) : How to Lock and Unlock one or more Folder(s) Using Notepad?
Sometimes you need to apply restriction of some folders which are really personal for you. There are many softwares to protect your folders from unauthorized access. Those software really cost much. But there is an alternate solution which also is capable to provide restriction of your private folders. You can do this by using notepad. This page contains information to lock a folder using notepad and to unlock a folder using another notepad.
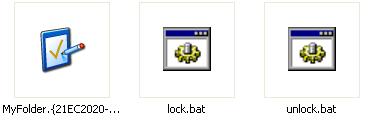
Steps to Lock and Unlock a Folder Using Notepad
Suppose, you have a personal folder named as MyFolder which has all the private information about you. So, you want to lock that folder. Moreover, you may also able to unlock that folder when you also necessary.
To lock the folder using a notepad follow the following steps:
1. Open notepad and copy the following code segment:
ren MyFolder MyFolder.{21EC2020-3AEA-1069-A2DD-08002B30309D}
2. Save the file as Lock.bat name. The extension of that file must be .bat extension.
3. Double click Lock.bat and the folder MyFolder will be locked.
To unlock the folder using a notepad follow the following steps:
1. Open notepad and copy the following code segment:
ren MyFolder.{21EC2020-3AEA-1069-A2DD-08002B30309D} MyFolder
2. Save the file as UnLockKey.bat name. The extension of that file must be .bat extension.
3. Double click UnLockKey.bat and the folder MyFolder will be unlocked.
Sometimes, you may mistake. That's why I send all files in a zip format to download. Here you will find all the lock and unlock a file and a folder to which you unlock. Open the .bat files in notepad and check whether your codes are OK or not. I think it really helps you.
Download the files for your experiment
You may use these codes any where. The only thing you have to remember, is to change the name of your folders to which you want to lock or unlock. The easiest way is to copy the two bat files and paste there where you want to lock or unlock any particular folder. Now open the two bat files with notepad, and change the folder name as the folder you want to lock or unlock. That's the easiest way to do.
By following the above steps, you can easily lock or unlock the necessary folders easily. Moreover, this technique can also be applied your pen drive locking process also.
© Written by rancidTaste





