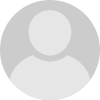- HubPages»
- Technology»
- Computers & Software»
- Computer Software
Colour coding emails in Outlook 2007
Introduction
Colour coding your emails has been around in Outlook for some time, but has been moved in Outlook 2007 and later versions from the traditional Organise feature seen in older versions. Colour coding your emails is an excellent way to allow you to visually identify your emails easily and quickly. It will greatly help you by making certain emails stand out amongst the sea of emails we all get on a daily basis. I myself use it, with emails from my manager appearing in a different colour to all the other emails. Another cool way of using this feature is to colour code emails that are sent just to you so you can quickly identify emails you may need to action.
Colour Coding emails from a particular person
In our first example of how to use colour coding, we will colour code all emails sent to me from a specific person. In my example, this person is my manager. To begin,
- Click into your Inbox (this is important and will be explained later)
- Click on View menu,
- Followed by Arrange By
- And then finally Custom.
You will arrive at the following dialogue box
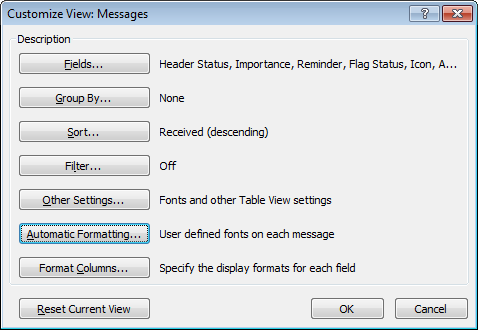
- Click Automatic Formatting
You will notice immediately that Outlook already uses this feature natively to format unread messages and other email types.
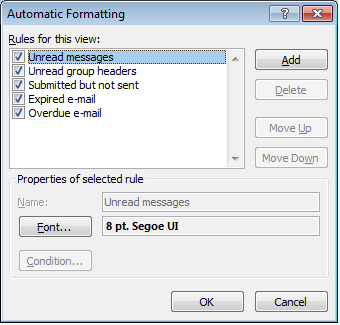
To create our new rule
- Click on the Add button.
- In the Name Field, give it a meaningful name
- Click Font to select a font and colour you would like to use
- Finally, click Condition
- In this example, as I would like to have all emails from my manager colour coded, I choose his name in the From field as shown below
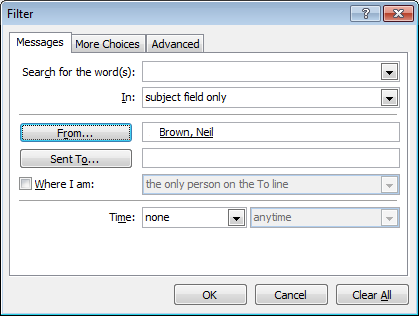
Once I have clicked OK, I now have a new rule as shown below.
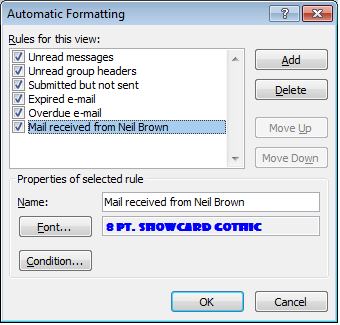
These rules are automatically applied to emails in your Inbox.
Now, the eagle eyed among you may have noticed that this rule only applies to emails in your Inbox. To fix this we need to create a custom view and apply it to all your folders.
NOTE: Before proceeding with this, finalise all your rules so that you only need to do this once
Applying custom views to all Outlook Folders
By creating rules to colour code emails, you have created a custom view for your Inbox. Unfortunately, this view just applies to that one folder. To apply your new view to all of your mail folders
- Select your Inbox
- Click the View menu
- Click Current View
- Next select Define Views
- This will open the Custom View Organiser
- You will have a view called Current View Settings as shown below
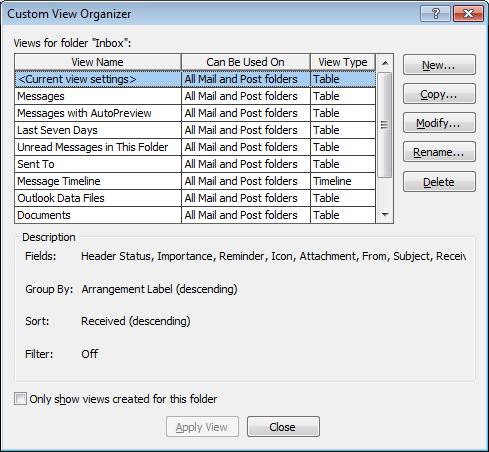
- Select Current View Settings
- Click Copy
- Give the View a meaningful name
- Click OK
- Finally, select your new view and then click Apply View
Voila, all your folders will all now look the same.
NOTE: If you decide to add extra rules or make other changes which you would like to see in all your folders, modify this new view directly in the Custom View Organiser before clicking Apply View to keep all your folders looking the same.
Colour coding all emails sent just to you
In my second example of using colour coding to assist you in organising your Outlook we will look at colour coding emails sent to you alone. Typically, when you receive emails that are sent just to you someone expects you to do something with those emails. To assist you in identifying these important emails, we can assign them their own colour.
NOTE: Using red may seem logical for these, but remember that red is used for all emails flagged as important already and we need these emails to pop visually so red should be avoided.
To accomplish this,
If you have applied your custom view to all Outlook folders then:
- Navigate back to the custom view you created in the section above (Applying custom views to all Outlook Folders)
- Click Modify and then Automatic Formatting and then Add.
If you haven’t done that step yet,
Navigate to the View menu then select Arrange By / Custom / Automatic Formatting and click Add
- As before, give your rule a meaningful name
- Configure the font and text colour of your choosing
- Click Condition
- Select Where I am and choose the only person on the To Line
If you have applied your custom view then remember to click Apply View
Working with multiple rules
If you have created multiple rules as I have there is something to bear in mind. As you can see with my rules below, I have two.
- The first is for emails sent to alone
- The second is for mail received from my manager Neil
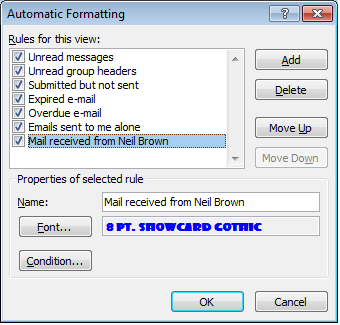
So, if my manager sends me an email and it is sent only to me, it will be formatted as an email sent to me alone and not as an email sent to me by my manager.
IMPORTANT: Outlook applies rules in order. If an email meets a rules criterion, Outlook will format it according to that rule and not check any further rules.
IMPORTANT: Put the more specific rules at the top of the list. In my example, an email sent to me by my manager should be above email sent to me alone.
To re-order rules, select a rule and use Move Up or Move Down where appropriate.
Now that my rules are in the correct order, the rules work as expected (my managers emails are all the same colour, regardless of whether they were sent to me alone).
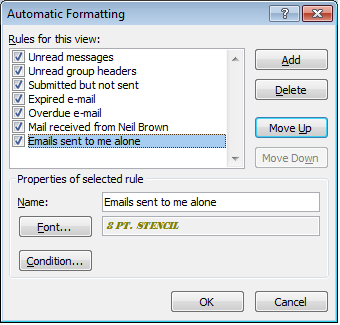
Conclusion
Using colours to allow you to more easily identify specific emails is a great way that Outlook 2007 can assist you to identify those emails that are more important or time critical than all others. In this hub, I have demonstrated this using rules for formatting emails sent to you from a specific person as well as emails that were sent to you and only you. I do hope that you found this hub useful and that you now colour code emails to easily identify them. Many thanks for reading and please feel free to leave comments below.