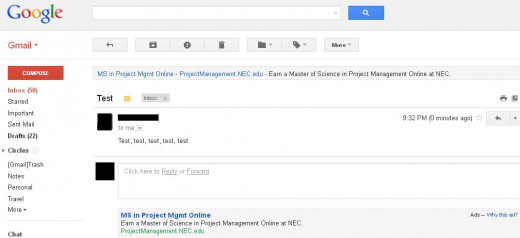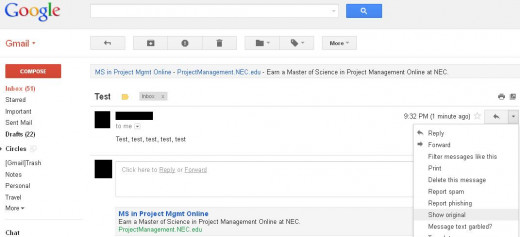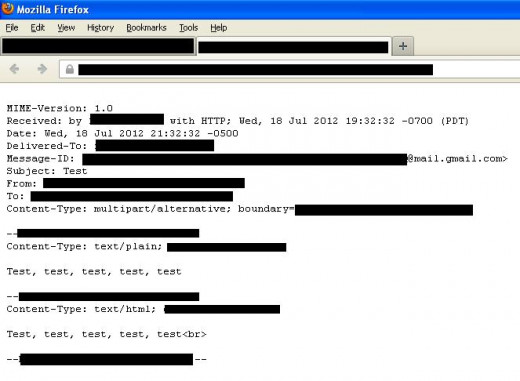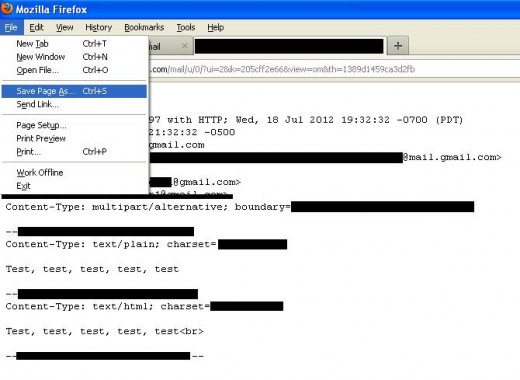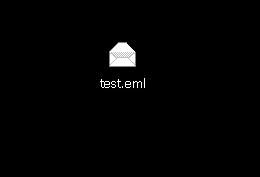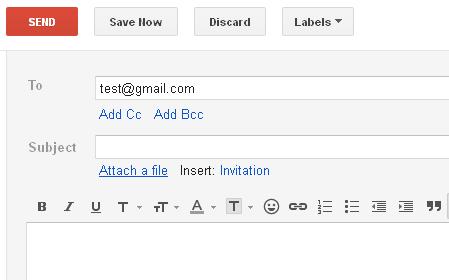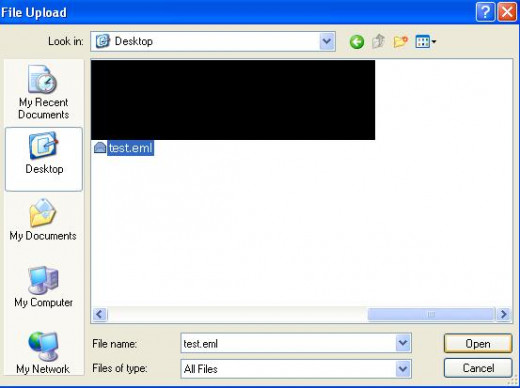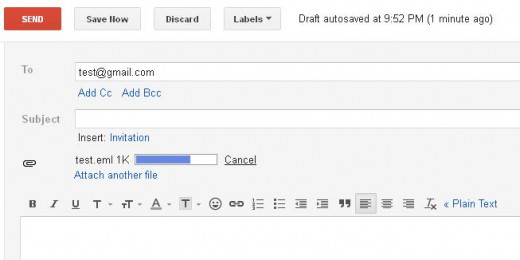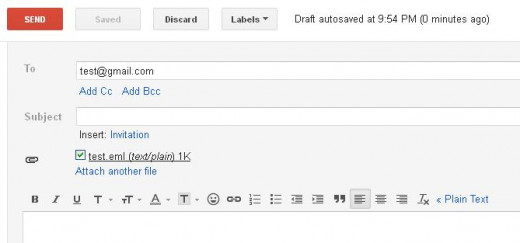How to Attach Email to Gmail
Introduction
If you have multiple Gmail messages you want to pass along to someone on a certain subject, attaching those emails to one email instead of forwarding them individually can make it easier on the person you're sending those emails to. You can convert individual Gmail messages into EML files, and then attach those individual messages to one email message.










Attaching Email to Gmail
- Open your Web browser and navigate to gmail.com.
- Enter the username and password associated with your Gmail account if you're not automatically signed in and then click "Sign in."
- Click to open the e-mail you want to attach to a new e-mail.
- Click the "More" drop-down box to the right of the left-pointing Reply arrow to open a context menu.
- Click "Show Original." A new window opens in your Web browser, containing a text version of the important information from that e-mail.
- Click "File" in the toolbar associated with your Web browser and then click "Save As." The Save As dialog box opens.
- Navigate to the location where you want to save the file.
- Set the Save As Type field to "Text Document" and then change the name of the file to anything you want, but end it in ".eml" -- without the quotation marks.
- Click "Save." The file will be saved to the location you specified.
- Return to your Gmail account and then click "Compose" to open a new message.
- Enter the e-mail address associated with the person you want to send this message to in the To field.
- Enter a subject for your message in the Subject field.
- Click "Attach a File." The File Upload dialog box opens.
- Navigate to where the EML file you saved to your computer is located, select that file and then click "Open" to attach the file containing the e-mail you want to send someone to a new Gmail message.