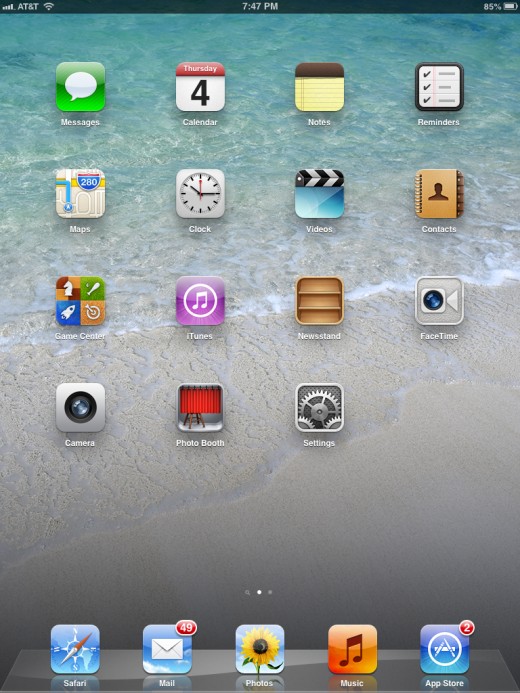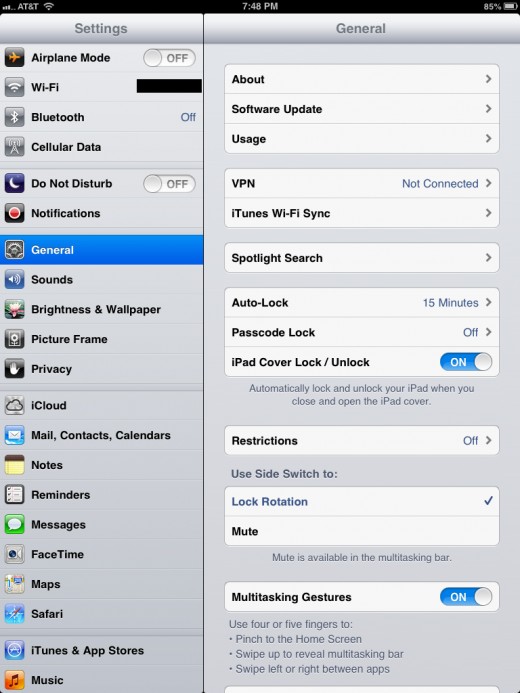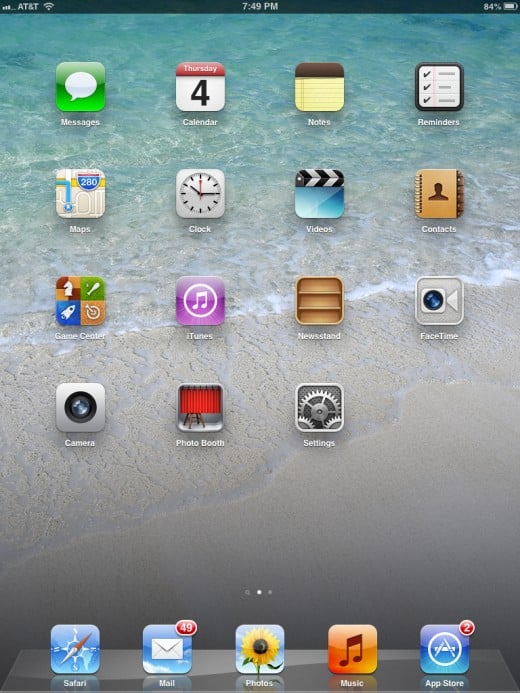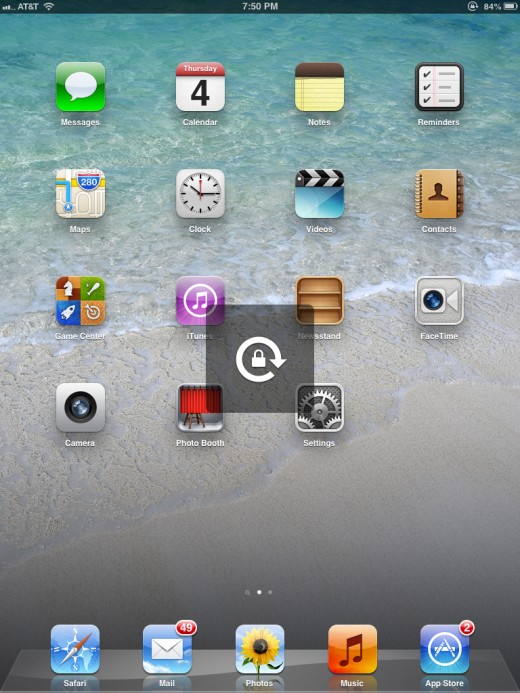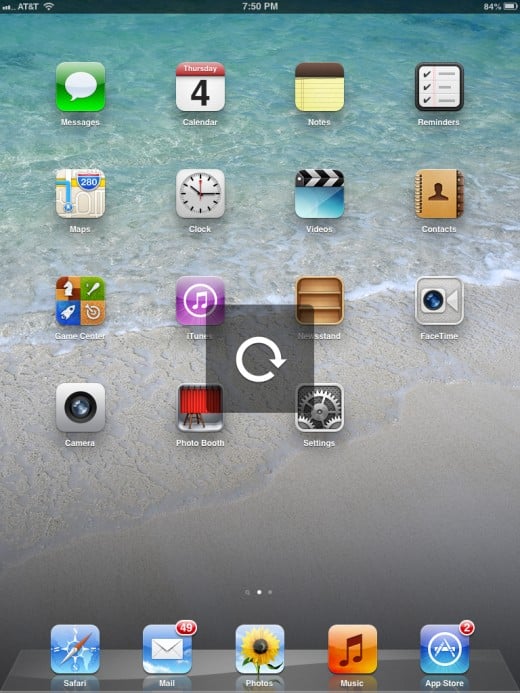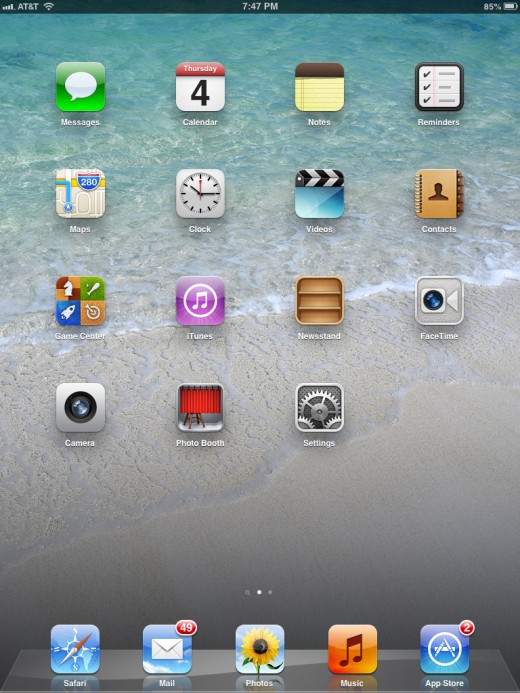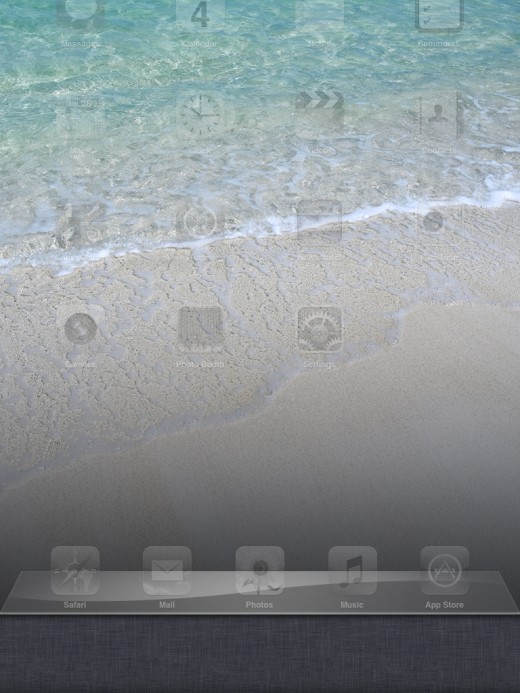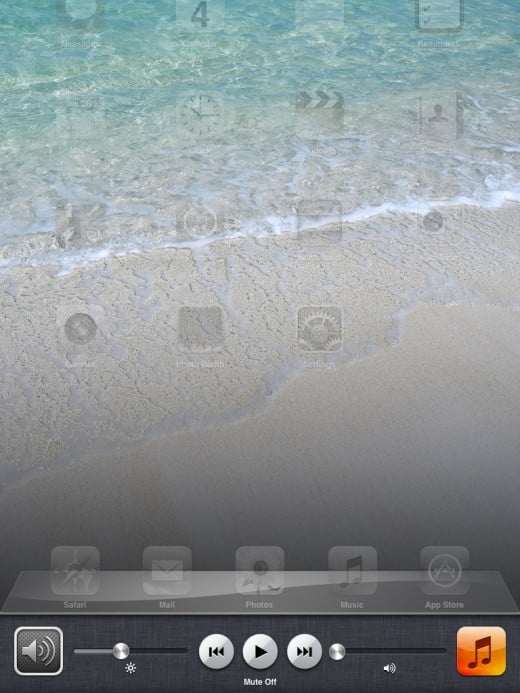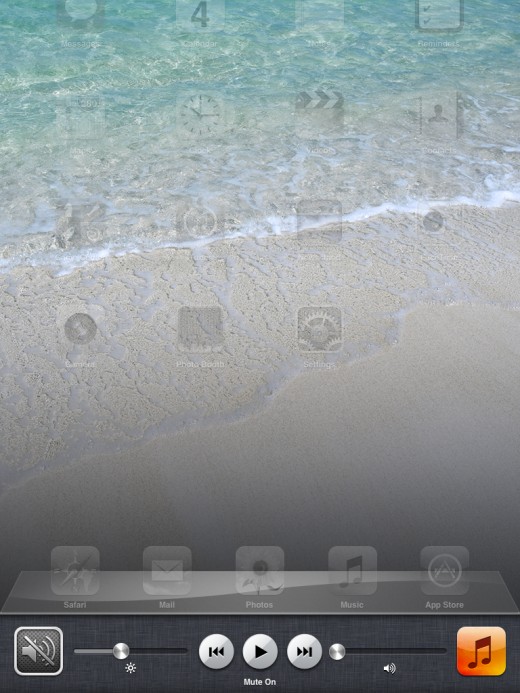- HubPages»
- Technology»
- Consumer Electronics & Personal Gadgets»
- Portable Electronics»
- Tablets»
- iPad
How to Lock or Unlock iPad Rotation
Introduction
By default, the iPad uses the built-in accelerometer to determine how you're holding the device. The iPad then automatically rotates the screen to accommodate the orientation, either portrait or landscape, it feels works best for how you're holding the device. If you don't want the iPad screen to automatically rotate, you can set up the iPad's side switch to control whether the device's screen rotation is locked.







Process for Locking or Unlocking iPad Screen Rotation
- Tap the "Settings" app on your iPad.
- Tap "General" in the list of options beneath the Settings section on the left side of the screen.
- Tap "Lock Rotation" beneath "Use Side Switch to" on the right side of the screen in the General section until a check mark appears to the right of Lock Rotation.
- Press the "Home" button to close the Settings" app and return to your iPad's home screen.
- Ensure the side switch along the right edge of the device above the volume buttons is pushed up to cover the orange dot to disable the iPad's Rotation Lock feature.
- Position your iPad in the orientation you want to lock it in -- either portrait (vertical) or landscape (horizontal) orientation.
- Move the side switch down to reveal the orange dot to enable the Rotation Lock feature. A shaded version of the Rotation Lock icon, which is an arrow that forms the shape of a circle with a padlock in it, appears in the center of your iPad's screen. Additionally, the Rotation Lock icon appears to the left of the battery icon in the upper right corner of the iPad's screen. The screen is now locked in that orientation.
- Move the side switch up to cover the orange dot and disable Rotation Lock mode. A shaded version of the Rotation Unlock icon, which is just the arrow forming a circle without the padlock icon, briefly appears in the center of the screen. The screen is now unlocked and can be used in any orientation.




Muting iPad While the Side Switch Controls Rotation Lock
- Press the "Home" button twice very quickly to open the Multitasking tray.
- Swipe your finger from left to right across the Multitasking tray.
- Tap the audio icon on the left side of the next screen until a diagonal line appears through it. The iPad is now muted.
- Tap the audio icon again to remove the horizontal line to un-mute the iPad.