How to Make Beautiful, Elaborate PowerPoints

Tired of creating boring PowerPoints with no personality? So was I. When I bought PowerPoint in 2010 I saw all the new features and design styles that were incorporated into the package. These designs are great for quick and easy presentations, but if you want to make a powerpoint that is uniquely yours, there are many ways to change the background, font style and titles, present the information, and include transitions and animation.
The first creative powerpoint you create may take a while, but after creating a few you will see that it doesn't take that long to make it stand out.
The 10-20-30 Rule
Before you even begin making your presentation, I'm going to outline the 10-20-30 rule for creating powerpoints. This isn't necessarily a rule you have to follow, but it will help you with your organization and presentation skills.
10: Ten slides. Ten is the optimal number of slides in a PowerPoint presentation because a normal human being cannot comprehend more than ten concepts. Try to keep the information on the slides short and concise because it is up to YOU to explain your concepts, not for your audience to read them.
20: Twenty minutes. You should give your ten slides in twenty minutes. This mainly depends on how long you have for your presentation, but you should aim for this time because if it goes any longer, your audience may start to lose interest. Likewise, if your presentation is too short, the audience may not have comprehended all the information you were trying to convey to them.
30: Thirty-point font. This is extremely important because many people think that their powerpoint is most effective when they jam everything onto the slide at ten point font. Then, the presenter reads right off the powerpoint and nothing really gets accomplished. If you really want your audience to see what you wrote on the slides, make sure the font is at least 30-point, so it can be read from a distance. Why shouldn't you try to put as much information as possible on your slides? One, too much text can be distracting from what you are trying to say. Two, it hints that you do not know your material well enough. Pick main points and make sure it is a sentence or less. The rest of the information is yours to explain.
- Guy Kawasaki's Rule for PowerPoints
A descriptive link on the 10-20-30 rule that I based my information from.
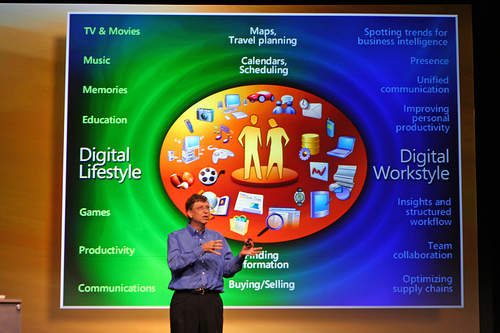
Choosing a Font
For Titles: Choose something that is creative. Fonts used in titles should be legible, but since more often than not the titles are bigger than the rest of the text, you have a bigger choice of fonts to use. The font should not be too distracting, especially when giving a professional presentation. However, it can be unique to your topic. For example, if you are giving a presentation on something Halloween related you could use a font that looks like it is dripping blood or something long, skinny, and creepy.
For Text: DO NOT use a fancy, hard to read font for text. The audience needs to be able to read it without squinting or questioning what words are on the screen. Make sure the size is above 30 point and choose something basic like Times New Roman, Calibri, Arial, Verdana, or the like.
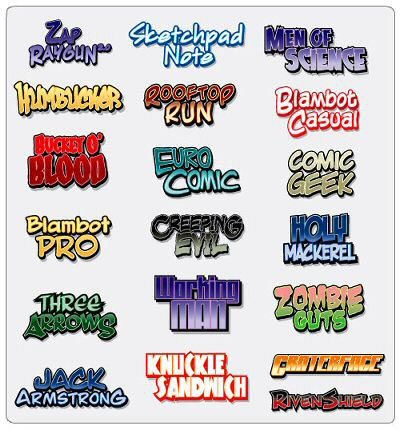
- Free Fonts Best Resources | Web Technology News - Library of Resources
This website contains all of the best websites for Free Fonts, including the fonts shown in the picture above.
How to Download and Install New Fonts
What Colors should I use in my Presentation?
Choosing colors for a presentation is not difficult as long as you are familiar with the basic color spectrum. Not everyone has taken an art class or been told which colors should go together and which ones should not, so I will go through it with you. Here, I will explain the color wheel, primary, secondary, and tertiary colors in vague detail.
Primary Colors: Red, Yellow, and Blue. These three colors are primary because no two colors are mixed to create them. They can be used in the same color scheme on a powerpoint or in a picture.
Secondary Colors: Orange, Green, and Purple. These are secondary colors because you get these colors by mixing the primary colors. Red and Yellow make Orange, Yellow and Blue make Green, Blue and Red make purple. You have all been to elementary school and probably know this already.
Tertiary Colors: These are the colors you get when you mix Primary and Secondary colors. This includes red-orange, yellow-orange, yellow-green, blue-green, blue-violet, and red-violet. When naming tertiary colors, put the primary color first.
Here are some common color schemes that work best with powerpoints. Using more than four colors can be distracting, so unless they are all the same shade (monochromatic), try to avoid it.
Warm Colors: This includes red, orange, yellow, and everything of that sort.
Cool Colors: This includes blues, greens, and purples.
Earth Tones: Browns, tans, some greens and some shades of pink.
Grayscale: black, grey, white.
Monochromatic: Different tints and shades of the same color. Example: light blue, sky blue, cerulean blue, dark blue...
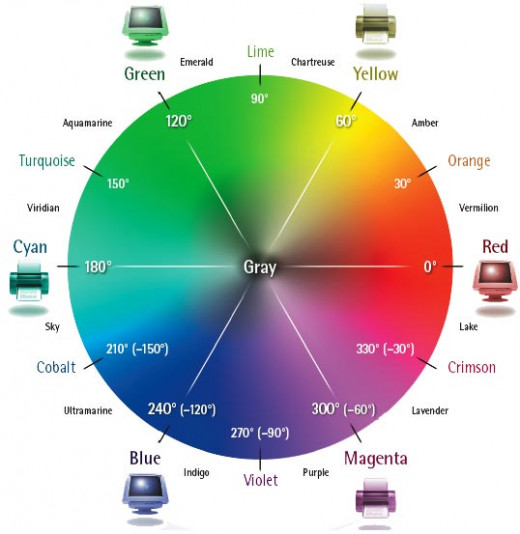
Choosing a Background
Since I already went through the color schemes, make sure to keep your background congruent with your font choice and color. Find pictures that go with your topic and are not too busy. A busy background can distract the audience. Instead of paying attention to you, they will be busy staring at your background.
Sometimes it's even better to have a simple background. Simple backgrounds and fancy, colorful fonts can go well together. It is the perfect balance between unique and professional.
If you want to focus on just a picture, make a picture slide all in itself. Don't make an important picture a background with text covering it.

How to Change the Background on a Powerpoint
Using Transitions
When using transitions, choose ones that are not too flashy or exciting, especially if you have already used colorful fonts and backgrounds in your slideshow. Simple ones like fading and revealing are the best for important presentations. However, sometimes a flashy transition will go best with your topic.
Adding Animations to PowerPoints
Animations can also greatly enhance your presentation because they highlight important points in text and pictures. They also show that you have taken time on your presentation. Don't overuse animations; use them sparingly. The video above shows how to use them.








