How to Never Forget Thanks to Technology
Let's face it: almost everyone forgets something at some point or another. And if you're like most people, you probably forget more than a handful of things each day. Well thanks to technology, and the system I will describe here, you can stop forgetting your dad's birthday and hopefully not show up late to another dance recital. Technology is a powerful tool since it, honestly, never truly "forgets" anything. By harnessing the power of free tools on the internet, you can hopefully keep yourself on time and prepared.
Ditch That Old Paper Calendar
The first thing you will want to do is ditch that old paper calendar. Yes, if you're still using a giant wall calendar (circa 1900s) you want to upgrade yourself to the latest and greatest free calendar online: Google Calendar. It can't hurt to keep a small schedule book on hand for instant lookups (especially if you don't have a smartphone), but the bulk of your planning should be done online. You may wonder why this is necessary. If you want to stop forgetting, and start managing your life better, then it really is a necessary step. An online calendar functions extremely well for the task it was designed to do: make and keep plans. Unlike paper calendars, there is no scratching out, highlighting, or stray marks to distract you. If the time of an event changes, or even the day, a few clicks will make it look like new. No more rewriting, erasing and scratching is necessary. Plus, an online calendar lets you collaborate, something I will discuss later.
Set Up a Google Calendar for Free
There are plenty of free calendar services online. I am choosing to use Google Calendar because it integrates extremely well with my Android phone, my email, and my other Google services. (Read about how I manage my entire life with the help of Google here). For the purpose of this guide, you're going to need a Google Account which includes the calendar. I have tried other services such as 30 Boxes and Microsoft's offerings. But nothing seems to compare to the simplicity and ease-of-use that Google's has. You can go to Google Calendar at http://www.google.com/calendar.
Start Planning Your Life
Once you have an account set up, open your calendar page. It should be empty, except for maybe holidays. On the left is a window called "My Calendars." Here is where you can have multiple calendars set up. Some recommendations that I have heard that work well is to have one for each of your kids (assuming you still take care of them), one for work or school, one for any clubs, etc. that you are involved in, and the list goes on. Ultimately this is a place where the customization is up to you. You will notice two calendars already established: My Calendar and Tasks. Tasks are for things you need to accomplish that day. My Calendar is where you can add events, birthdays, etc.
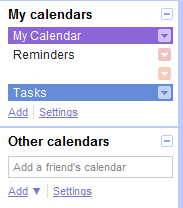
You will notice that I have a separate calendar for "reminders." I'll discuss that later. Working with the calendar is extremely easy. You can add new events just by typing them in the box, or by clicking on a day. Make sure to "edit details" and set the right times, etc. Go through and attempt to add as much of your schedule to the calendars you have set up. This will probably take a while. Once you are finished, you will notice how organized your life is. But you are probably wondering how this will stop you from forgetting anything ever again. That is where "reminders" comes into play. Before you set up reminders, make sure that you have added your mobile phone number and registered for text message alerts. You can do this by going to "settings," "calendar settings," and then clicking "mobile setup." Enter your number, receive the text, and enter the confirmation code.
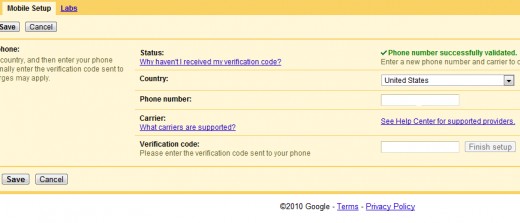
Once you've set up your mobile phone, you are ready to receive alerts. This is how you can stop all the forgetting. Navigate back to your calendar, and click on any event you would like to be reminded about. Click on "edit event details" and then look over at Options where it says "add a reminder." Since you've added your phone, you can now select to receive an text message (SMS) at a set time before the event. I would remember to set this up for events you want to be reminded of.
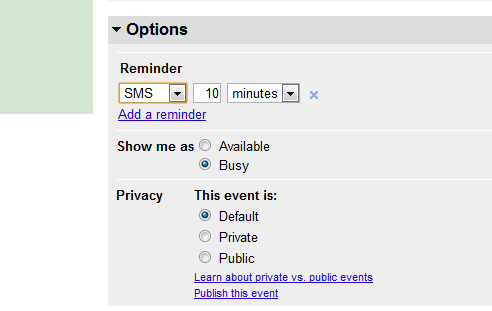
Add Some Default Reminders
Now, just remember to keep your phone on! Remember back when I said I had another calendar called "reminders?" This is a separate calendar I set up to remind me of things that weren't quite events. For example, if I need to pay the bills or finish a project on a certain date, I add these tasks to my reminders calendar, which I have set to remind me with a text by default. That means I can just add the event without having to worry about clicking "edit event details" each time. To do that, create a new calendar called "Reminders" by clicking "add" under "My Calendars." Then click on the drop down menu next to it and select "Calendar Settings."
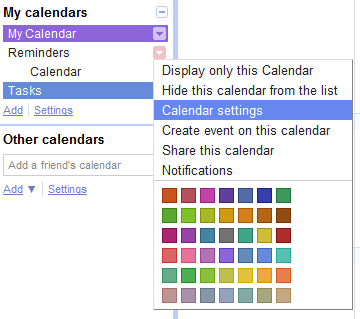
Now click on the "Notifications" tab and add your default reminder.
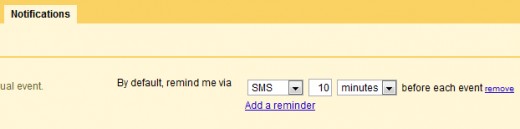
Texting and Your Calendar
You can receive notifications on your phone about events, but you can also add events via text message as well! Simply send a text to "GEVENT" or 48368 with the details such as "May 10 3pm Party" and Google will add the event to your calendar.
You can also check your schedule by sending a text that says "next" or "day" to see everything for that day. "Nday" returns the next days events.
All of this is free, but if you don't have an unlimited texting plan, they will count as out-of-network texts so be careful.
More Tips
Some extra things I have done to remember everything:
- Go through and add loved ones' and friends' birthdays to your calendar with a reminder for a week before to buy a gift.
- Add your anniversary (don't tell your spouse you need a calendar to remember that!)
- Add dates for when the bills are due and set them to repeat each month
- Add your friends calendars (if they have a Google Calendar), but remember not to share all of your events by default or they will be seeing everything. You can control that under "Privacy" for each event. This is the collaboration aspect of Google Calendar and it makes it easy to plan events with others.
- Add an email as a task in Gmail and remember to set it with a due date so it shows up on your calendar.
- Use your smartphone's Calendar app to sync with Google Calendar
- Use the texting events feature!
- Set your calendar as your browser's home page so you never forget while at the computer








