How to Read an SD Card in a Nook Tablet

Access to the SD card along with a faster processor and more memory are the advantages that the Nook Tablet has over the Kindle Fire. The Nook Tablet has the microSD card slot to save on space. A maximum microSD card size of 32 GB will work in the Nook Tablet. The SD card is capable of holding music, eBooks, movies, and other files either purchased through Barnes & Noble or previously owned media. Users also have the ability to use the SD card to temporarily side load the Android operating system. It appears that to the delight of tablet fans Barnes and Noble has designed the Nook Tablet for customizing and hacking as well as use of a larger amount of media than other low cost tablets.
Inserting and reading an SD card on the Nook Tablet
Step 1: Turn off the Nook Tablet by pressing and holding the power button on the upper left side of the device. To avoid damaging any SD card, it is more safe to turn off the tablet than risk damage to the data files on the card when inserting or ejecting.
Step 2: Turn the tablet over so the back side is facing up.
Step 3: Look for the silver tab in the bottom right corner labeled Nook.
Step 4: Place your finger in between the opening and the silver Nook tab and pull upward. A microSD card slot is now revealed.
Step 5: Insert the microSD card into the card slot with the arrow on the card facing the slot.
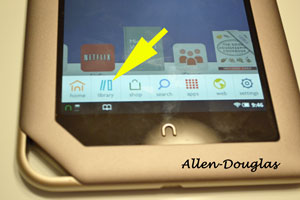
Step 6: Turn the tablet over with the screen up and turn the power on by pressing the power button.
Step 7: Press the Nook symbol below the screen. The navigation menu bar will appear.
Step 8: Press the library icon. A menu bar will appear in the top portion of the screen for different library options.
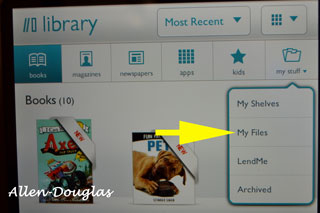
Step 9: Press "My Stuff". A drop down menu will appear. Select "My Files".
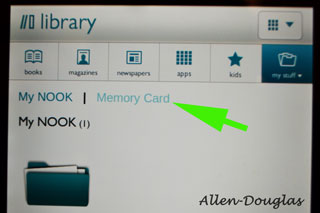
Step 10: Just below the library menu bar there are two items in blue. One says "My Nook". The other option is "Memory Card".
Step 11: Select "Memory Card". The contents of the memory card are now displayed. If any of the files are in a format the Nook Tablet can play the file, movie, or music is playable.
Success!







