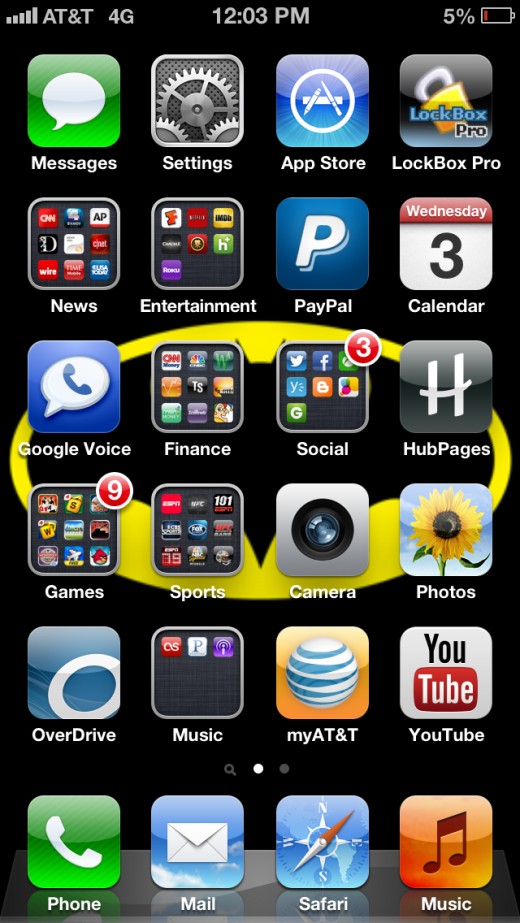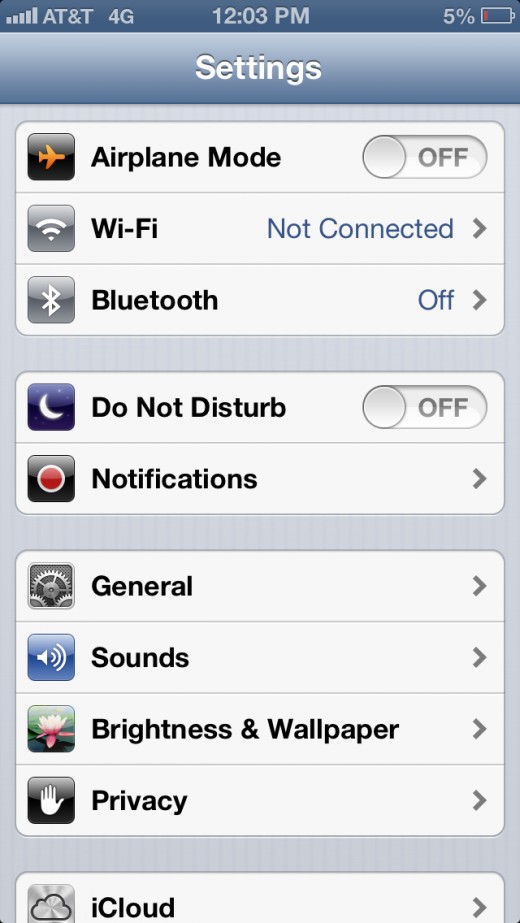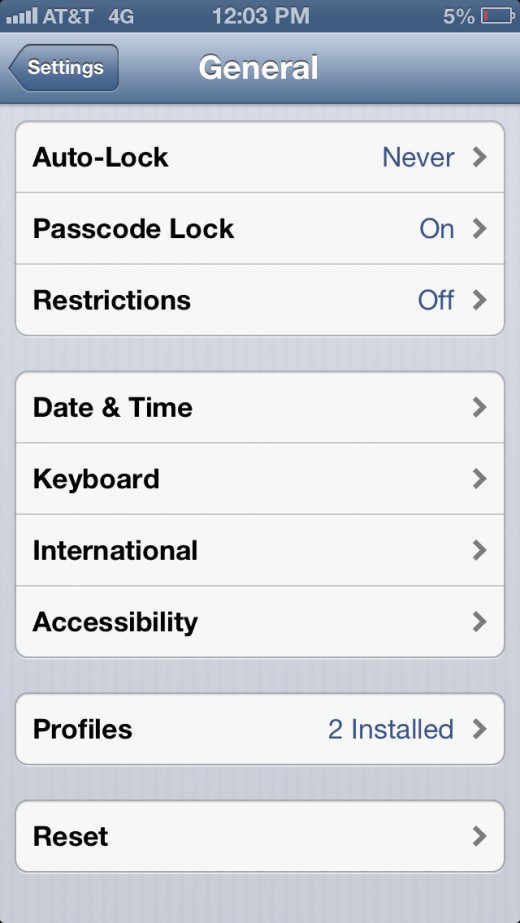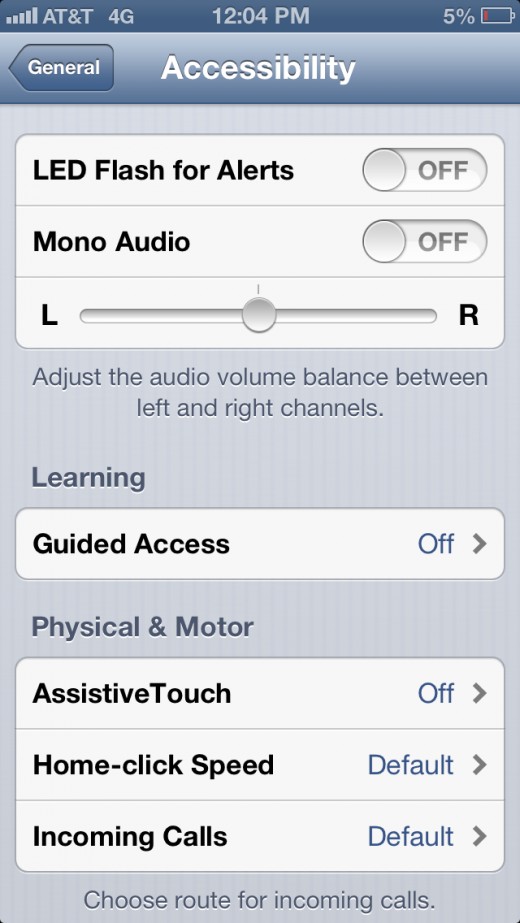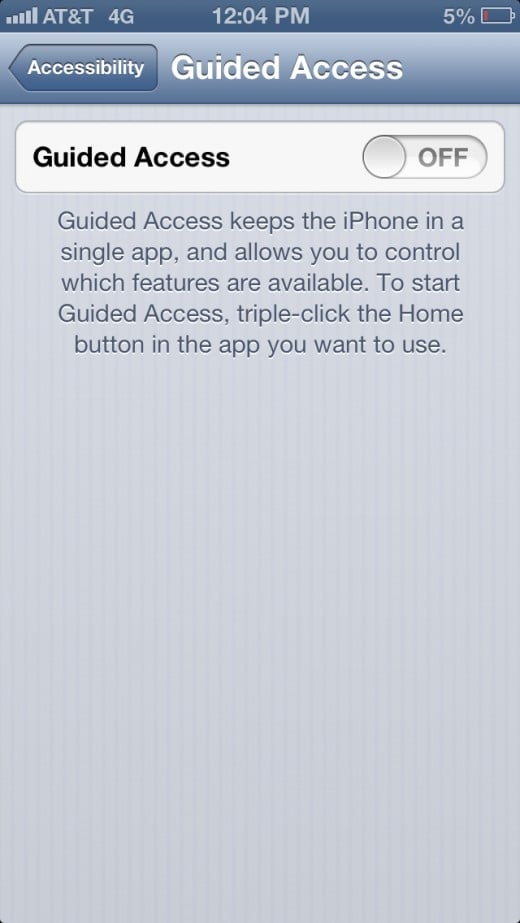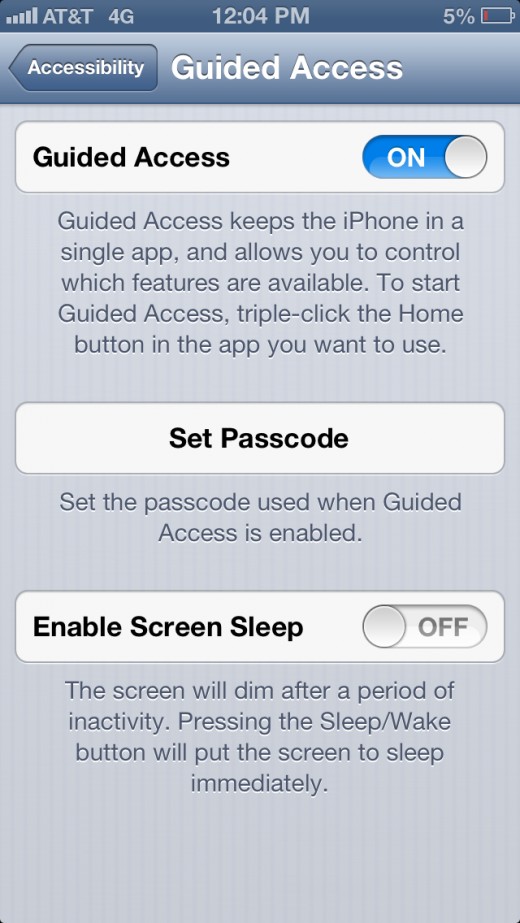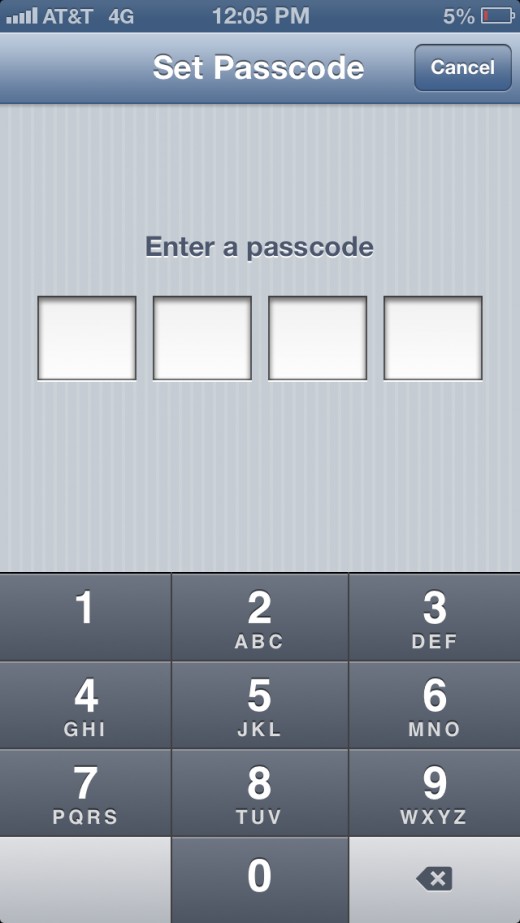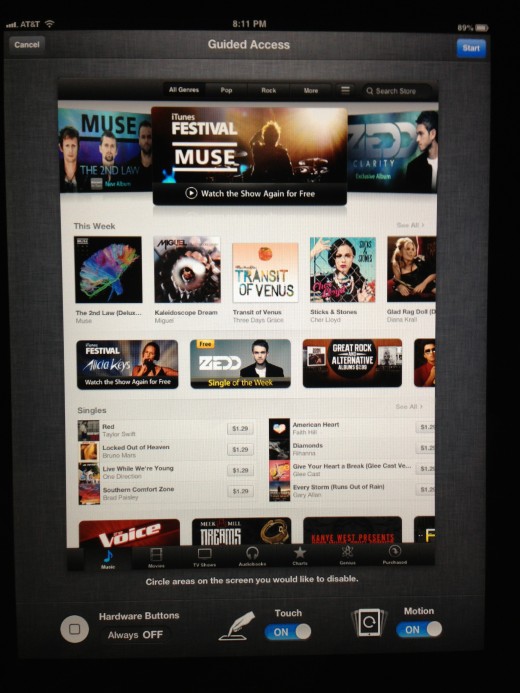- HubPages»
- Technology»
- Consumer Electronics & Personal Gadgets»
- Portable Electronics»
- Tablets»
- iPad
How to Use Guided Access on iPhone, iPad or iPod Touch
Introduction
The Guided Access feature for the iPhone, iPad or iPod Touch makes it easier to use your device as an educational tool, both in schools and in business. The Guided Access feature does this by restricting letting you restrict buttons and functionality in any one app that's open. For example, if you pull up an image on an iPad and want to pass it around the room so students can view it without being able to close the image and fool around with other apps on the iPad, you can use Guided Access to disable all of the hardware buttons on the device (ie, Home, volume and Power buttons), disable buttons on the screen, such as Back or Forward buttons, disable download buttons and more.
Tips
Write down your Guided Access passcode so that you don't forget it and get locked out of your device. Alternatively, if you have a 4-digit passcode on your Apple device, consider using that code to help reduce the risk that you forget it.








Process for Using Guided Access on iPhone, iPad or iPod Touch
- Tap the "Settings" app on your iPhone, iPad or iPod Touch.
- Tap "General."
- Tap "Accessibility."
- Scroll down to the Learning section and then tap "Guided Access."
- Tap the "ON/OFF" toggle to the right of Guided Access until it says "ON."
- Tap "Set Passcode." Enter the 4-digit passcode you want to use twice when prompted.
- Press the "Home" button to close the Settings app.
- Tap to open any app.
- Triple-click the "Home" button. The size of the app you're viewing is reduced inside of a gray window and the text Guided Access appears across the top of the screen.
- Create a circle in any part of the app screen using your finger. A black line appears wherever your run your finger across the screen.
- Remove your finger from the screen. The black line morphs into a smoother version of the shape you formed in that part of the screen, and control handles also appear on the corners of the shape.
- Hold your finger against the center of the shape to move the entire shape up or down. Alternatively, hold your finger against one of the control handles and move that handle to adjust it around the button or buttons you want to deactivate.
- Repeat Steps 10 through 12 to create new shapes and position them over buttons on the screen that you want to disable.
- Tap "Options" in the lower left corner of the iPhone screen to open a pop-up menu with options. If you're using an iPad, these options appear along the bottom of the screen.
- Set the Touch toggle to "OFF" to disable all touch functionality on the screen. Alternatively, set this toggle to "ON" to enable all of the buttons you didn't highlight using a shape.
- Set the Motion toggle to "OFF" of you want to lock the iPhone, iPad or iPod Touch vertically so it can't be viewed horizontally. Alternatively, set this toggle to "ON" to let the user rotate the screen.
- By default, a message appears notifying you that the hardware buttons are disabled, which can't be adjusted in Guided Access.
- Tap "Done" after adjusting your Guided Access options on an iPhone or iPod Touch. If you're adjusting Guided Access on an iPad, the changes will be applied automatically.
- Tap the blue "Start" button in the upper right corner of the screen to start Guided Access. The app you're applying Guided Access to increases to its normal size on the screen. The buttons you placed a shaded image over to disable have a light gray diagonal line across them, indicating they are inactive.
- Triple-click the "Home" button and then enter your Guided Access passcode. After successfully entering the passcode, the Guided Access screen opens.
- Tap "End" in the upper left corner of the screen. A message appears notifying you that your Guided Access session is over.