- HubPages»
- Technology»
- Computers & Software»
- Computer How-Tos & Tutorials
How to fix the Wrong Date and Time Issues on Skype
The Problem
--My Skype and PC's date and time are properly set to the current, however, every time I send and receive messages to someone on Skype, it shows a different timestamp. My Skype is showing all conversations as well as the call logs with a wrong date and time. I also noticed that the Skype's time of the person I'm calling is different too. It got me frustrated trying to figure out what went wrong? and how to fix it. Specially I use my Skype everyday, and having the correct date and time displayed on all of my call logs and conversations is very important.
First solution attempt
--The first thing that came in my mind was to update my Skype to the latest version. So I uninstall Skype then I redownload and reinstall it on my Windows 7 computer. I tested my newly installed Skype, I called and exchanged messages with some Friends.-The newly installed Skype is working fine but the issue with the Wrong date and time display wasn't fixed.
Procedures to Uninstall Skype on Windows 7 PC
a. On your computer, Click the "Start" button.
b. Go to "Control Panel".
c. Under Programs- press "Uninstall a program".
d. Scroll down and look for Skype. You will seeing two programs for skypes-the " Skype click to call" and "Skype tm 7.26". Choose the latter.
e. Double click on "Skype tm 7.26", then click "UNINSTALL".
f. A confirmation window will appear asking you if you're sure to uninstall skype tm 7.26- press the "YES" button.
Your computer will now uninstall your Skype.
Procedures to Install Skype on Windows 7 PC
a. On your web browser, type in "Skype" then press enter.
b. Click on "Skype" on the options provided or go directly to this link https://www.skype.com/en/ or simply type in www.skype.com
c. Press the "Download Skype" button. Click on "Get Skype for Windows".
c. A box will pop up asking you to Run the Skype or Save to your computer-SkypeSetupFull.exe-Click the "Run" button.
d. Select a language. Click " I agree" with skype's Terms of use and Privacy Policy.
e. The Skype's Sign in screen will show up once the Skype was installed.
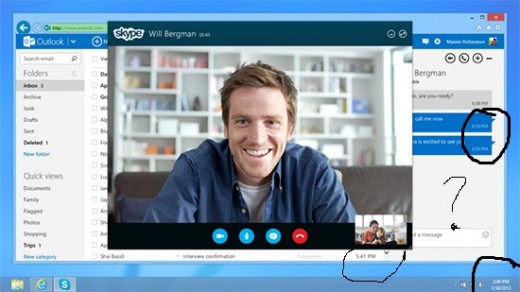
Second Attempt
--Okay, the first Attempt to resolve this mind blowing issue with Skype's date and time failed. Still, I dont have a choice but to look for another resolution to fix my Skype's wayward date and time. I've ask help from my friends, sadly since, I'm not a techy person, and the saying " Birds with the same feather flock together" applied to us, LOL, we didn't come up with a concrete solution. A friend suggested to delete all my Skype's call and message History which I did, but it didn't fix the issue. It made my Skype respond faster though.
How I deleted the calls and messages' History on Skype
a. On your Skype, click the "Skype" tab on the upper left corner.
b. Hover mouse then click " Privacy".
c. A new window will appear. Under Privacy setting's "Keep history for",-click " CLEAR HISTORY"
d. Once the confirmation box appeared, choose "Delete all".
Now you successfully deleted your conversation history.
Hooray! The Right Solution
--After a lot of days doing some experiments with my PC and my Skype, I finally found the key to the mystery. :)
Here it is--
Easy to follow Steps:
1. Set the correct LOCATION on your Computer.
--On your computer,
a. Click the " Start" button.
b. Click the " Control Panel" tab.
c. Click "Change Keyboards or other input method".
d. Once the Region and Language window appeared, click on the "Location" tab.
e. Choose your current location or the name of the country whose time zone you want to use. f.Then press the "OK" button.
2. Set your PC's date and time.
--On your Computer,
a. Click the " Start" button.
b. Click the " Control Panel" tab.
c. Go to "Clock, Language and Region"
d. Click "Set the time and date".
e. Click "change date and time"-then adjust the date -click the left and right arrow on the calendar to set the correct month, choose the correct date.
f. Click the up and down arrow to adjust and set the correct time.
g. Then press the "OK" button.
3. Set your PC's TIME ZONE.
--To set the TIMEZONE on your Computer,
a. Click the " Start" button.
b. Click the " Control Panel" tab.
c. Go to "Clock, Language and Region".
d. Click "Change the Timezone".
e. Press the "change time zone" button. Once the timezone settings window appeared, choose your current location or the time zone that you want to use.
f. Then click the "OK" button.
4. Set the Location on Skype.
--Make sure that it matches the Location you've chosen on your PC. a.Launch Skype. Enter your username and password to sign in. b. Click the "Skype" button above your picture-on the upper left corner. c. Hover your mouse to "Profile", then click "edit your profile". You will be seeing your Skype's Profile - scroll down and click "Show full profile". d. Under " country/region" part, click the down arrow to choose your LOCATION- make sure that the country you've chosen match the country you set earlier on your computer. Then click the "Country name"
5. Set the Skype's time.
--Make sure that it matches your PC's date and time. On your Skype,
a. Click the "Skype" button above your picture-on the upper left corner.
b. Hover your mouse to "Profile", then click "edit your profile". You will be seeing your Skype's Profile - scroll down and click "Show full profile".
c. Under "Time"--click the down arrow then choose MY COMPUTER'S.
After setting everything up with your PC and Skype, the date and time on your Skype will now appear correctly.
Disclaimer
These are the exact steps that I did.It resolved the issue. It may not work with other PC's or Skype though-just give it a try- Hope these steps help:)
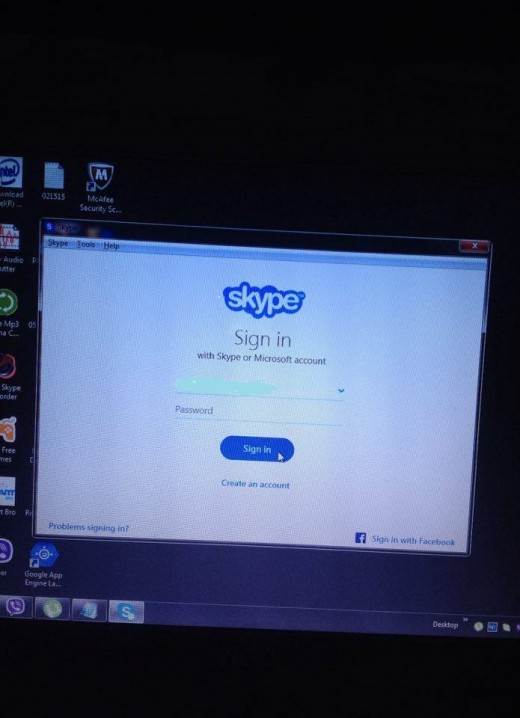
If you have other resolution tips in mind, feel free to share in the comment section below. Have a great day!




![[Fix] Kaspersky Error: “Digital Signature of Installation Files Missing” [Fix] Kaspersky Error: “Digital Signature of Installation Files Missing”](https://images.saymedia-content.com/.image/t_share/MTc2MjYyMjc4MjA5ODczMDY5/fix-kaspersky-error-digital-signature-of-installation-files-missing.png)



