- HubPages»
- Technology»
- Computers & Software»
- Operating Systems
How to install Ubuntu inside Windows
Installing Linux into your system sometimes becomes a very difficult task for most of us especially when we are new to Linux. Fortunately, there is a very easy way of installing Ubuntu along with your windows OS so that you can get a good taste of Linux (Ubuntu). Actually the installation of Ubuntu along with your Windows machine is as simple as installing any other software in Windows OS.
In this post I will give you a step by step guide on installing Ubuntu along with Wndows OS.
Here are some steps that you have to follow while installing Ubuntu.Go to Ubuntu site and get the latest version of Ubuntu. Currently its 14.10 (This is the latest version, released in October of 2014 comes with nine months of security and maintenance updates.) or you can go for Ubuntu 14.04 LTS (Ubuntu 14.04 LTS will be supported for 5 years for Ubuntu Desktop, Ubuntu Server, Ubuntu Core, Kubuntu, Edubuntu, and Ubuntu Kylin. – ideal for large deployments). If you are new to Ubuntu than I would recommend LTS version as it is most stable and has a long term support and maintenance update. Download link: http://www.ubuntu.com/download/desktop
Download the ISO image and burn it into a blank CD. Now, you are ready to use Ubuntu. You can either run the CD as a live one where you will use Ubuntu without changing anything to your system. To use as live CD, simply put Ubuntu CD into CD tray and Restart your computer. Then follow onscreen instruction.If you are planning to install ubuntu into your system the here are some easy guidelines for you.
Put your Ubuntu CD on the drive and you will see like this (if it doesn’t auto run the you will have to double click on your CD drive icon)
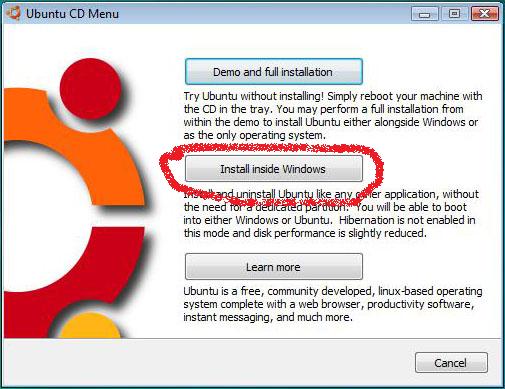
Choose the option “Install inside Windows” Once you have done that, you will see this
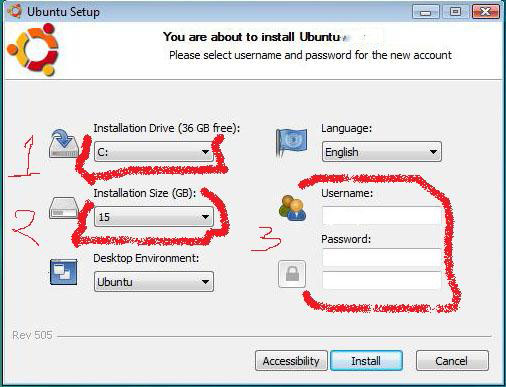
This is the vital step. In this step, you will choose the drive where you want to install ubuntu, select username and password and installation size. Lets discuss these settings one by one. I have marked numbers in screen shot and lets discuss them one by one.
1. In this option you will choose the drive where you want to install Ubuntu. My recommendation is that you make a separate partition of at least 10GB for ubuntu installation. You have to select the drive here.
2. In this setting, you will choose the Installation size for ubuntu. This is simply a reservation size that Ubuntu can use for storing system files and your files as well. My suggestion is that you allocate a minimum of 6GB for this option because you might have a lot of files to store one you get hang of ubuntu.
3. In this step you will have to set the username and password for root user. A root user in ubuntu is simply an Administrator equivalent of Windows with some twist. Make sure that you remember this password because this will be required for installing various software and other administrative work on ubuntu.
Once you are done with these setting, press install and you are ready to install ubuntu.
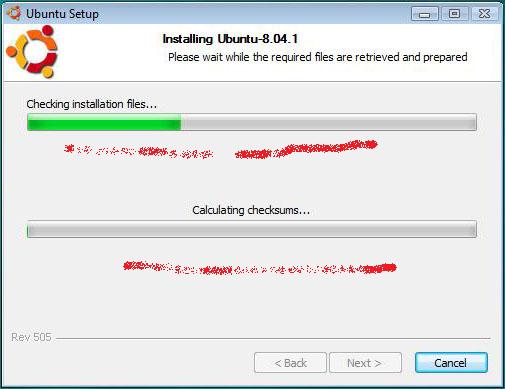
The screenshot you are seeing above is of installation process. Wait for some time and the installation will be completed. That’s it!
Now restart your computer and select Ubuntu from the boot selection menu.
congratulations! You have installed ubuntu inside windows and now you are ready to enjoy the Ubuntu OS and its features.
Note: At this point I have only talked about creating CD and installing Ubuntu but that is not the only way. A more easier way might be to make your Pen drive bootable using various available software for windows. The most famous software for this job is Universal USB Installer aka UUI and is a Live Linux USB Creator. This software is very easy to use. If you want to try Ubuntu via Pen drive make sure that you choose USB bootable enable option in your BIOS setting.
Uninstalling Ubuntu
In case you didn't like the new OS experience or have some problem with the installation, you can uninstall Ububtu. Uninstalling Ubuntu is also easy. Just go to Control Panel and uninstall ubuntu just like any other program. This process will also remove the ubuntu entry from boot menu choice and you will be able to use only windows without having to choose between the OS.
Please remember that if you uninstall Ubuntu, all your files inside Ubuntu system will be deleted as well. So, before you uninstall Ubuntu, make sure that you have taken backup of your important files and documents.









