How to move the iTunes iOS backup location to external drive
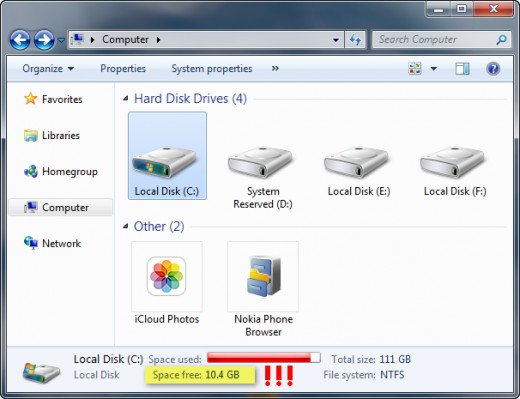
Why move the iOS backup folder to another drive?
The default location where iTunes stores iOS backups made for your iPhone, iPad, or iPod is the main drive on your computer - in most cases, also known as drive C:\ .
iTunes does not allow to change the place where iOS backups are stored and many users over time suffer from limited amount of free space due to the accumulating data in the iOS Backup folder.
There's a neat workaround on how to move the iOS Backup folder from the main computer drive to another drive with plenty of space. Here's how to do so.
Note for Mac users:
The following tutorial is only intended for Windows users. Mac users, there's unfortunately no equivalent method.
1. Open the location where your Backup folder is currently found
The location of the iOS Backup folder varies slightly with each Windows version.
Windows XP stores the iPhone backup files here:
- C:\Documents and Settings\user\Application Data\Apple Computer\MobileSync\Backup
Windows Vista and Windows 7 stores the files here:
- C:\Users\user\AppData\Roaming\Apple Computer\MobileSync\Backup
Useful tips:
- If your main drive is not C: then simply use the correct letter at the beginning, same goes for ‘user’.
- If you are on Windows 7 or 8, you can access the folder location directly by typing in the following in the Start Menu search bar: %APPDATA%\Apple Computer\MobileSync
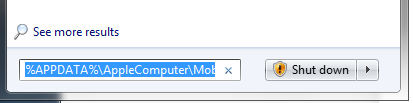
2. Open the new location where you want to move the folder to
Cut the Backup folder from the original location and paste it to the new location. Don't get excited just yet, we are far from finished moving the folder.
iTunes does not yet know about the change and will re-create a new Backup folder at the original location. We don't want that to happen.
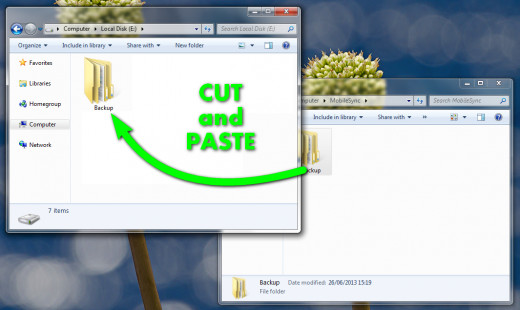
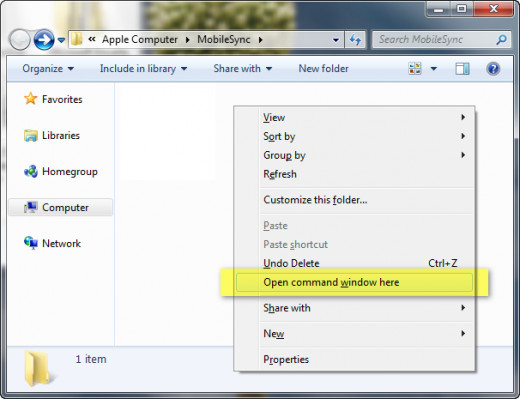
3. Open a Command Prompt window from the original location
To open a Command Prompt window, press and hold the SHIFT key and right-click anywhere within the now empty original location.
From the right-click menu, select "Open command window here". This will open a new command window adjusted to the MobileSync folder (i.e. the original location).
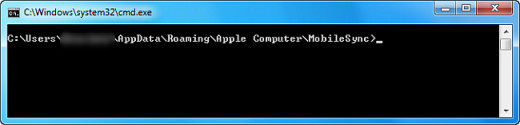
4. Manually type and execute the following command:
mklink /J “%APPDATA%\Apple Computer\MobileSync\Backup” “E:\Backup”
- replace E:\ with the letter of the drive where you moved the Backup folder
- don't copy/paste the command as it won't work - manually type it in the command window
This is a standard command for creating a directory junction. A junction is a symbolic link to the Backup directory which works in much the same way as creating a shortcut would. However, in this case the "shortcut" behaves as the actual folder. Read more about directory junctions here.
Limitation for Windows XP:
- If you are on Windows XP, you need to install the Microsoft Junction application before trying to execute the command as Windows XP does not per default lacks this feature
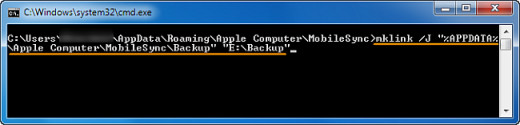
5. Watch the command execute
Upon successful execution, the directory junction for your Backup folder is created and Windows will return the text as from the below screenshot.
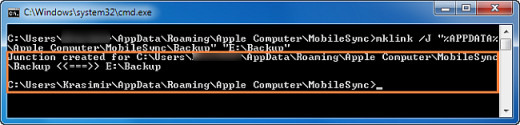
6. Verify whether the junction functions
You should see a new folder appear at the original location which looks identical to a shortcut folder. Double-click on that folder. It will take you directly to the folder that you previously moved.
While it may appear this is a simple shortcut to the new location, it is much more than that. Windows treats the "shortcut" as the original Backup folder and therefore, iTunes cannot notice it is a shortcut and not the actual Backup folder.
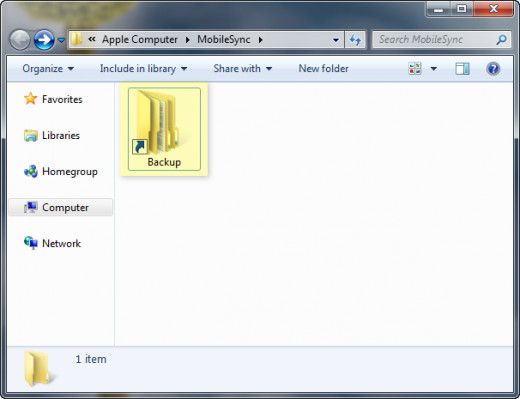
This is it. You moved your iOS backup location!
That's all. iTunes is fooled into thinking that the Backup folder in the original location is the actual folder while it practice, the folder is moved to another drive.
Ensure that if you moved the folder to an external drive, it is always connected to the PC when you sync your iDevice with iTunes.
The effect is more free space on your principal computer drive - where you need it the most!








