- HubPages»
- Technology»
- Computers & Software»
- Computer How-Tos & Tutorials
DIY Laptop Repair Guide
DIY laptop repair can be accomplished in the comfort of your sofa and should never require the services of a computer technician. But as always, refer to the tech guy if unsure about the way forward, lest you cause irreparable damage to the laptop or injure yourself.
Still, a few troubleshooting tips should start you up before taking the road to the repair shop.
For example, rebooting your computer should help solve issues related to sudden sluggish response and hanging applications, and complete re-installation of the operating system should just as well solve the numerous software errors that have dogged the laptop for months.
Let us not get ahead of ourselves though, and look at various laptop malfunctions and how best to troubleshoot each one of them.

1: Laptop Will Not Turn On
Do not panic when a laptop fails to turn on. Unless it is really old, a laptop may fail to power up because of some basic problems which can be fixed with a few DIY tricks:
- Bad AC adapter
- Hibernation and Sleep features
- Dead motherboard
The wrong adapter, which does not meet the required voltage and amperage requirements may not supply sufficient juice to power up your laptop. Always use an adaptor with recommended voltage and amperage as indicated at the back of the laptop or in the accompanying manual.

Besides a faulty adapter, a laptop that has gone to Sleep or Hibernation may fail to resume normally due to corrupt resume files or messed up battery power.
To get around this, remove the battery and disconnect the adapter power from the laptop. Reconnect the adaptor and try powering it up. If all goes well, reconnect the battery and power up the laptop normally.
While troubleshooting power-related glitches, you may also want to try different adapters. Beware not to use a wrong adapter pin so as not to break it or the power port.
If other adapters are not helpful, try resetting the laptop power. To do this, disconnect the adapter and remove the battery. Look around and see if it is possible to remove the CMOS battery too, without having to rip the laptop apart. That latter is for technicians!
When ready, press and hold onto the power button for 30 seconds or more. Reconnect the adapter and replace the battery back into the laptop. Try powering the laptop again.
If after all attempts there is no sign of life, you may be staring at a serious motherboard malfunction. Something may have shorted or the power circuit is fried and it is probably time to send the laptop to a qualified computer technician for professional assessment and repair.
2: No Display or Dim Display
When one day you wake up and there is no display on the laptop screen, take a breath before running mad. Depending on the symptoms manifested when the laptop is switched on, a totally blank screen is symptomatic of:
- Faulty memory module (RAM)
- Faulty display chip
- Loose fiber connection either on the screen or motherboard
- Faulty motherboard or microprocessor
- Faulty LCD or LED screen

Have you ever attempted computer repair at home?
Was it
3: Laptop Shuts Down Randomly
Whereas one laptop may choose to restart randomly, another one will choose to shut down completely. The latter laptop may not power up immediately after, until after a couple of minutes or hours.
A laptop will shut down for a number of reasons:
- Processor heat
- Faulty processor
- Faulty AC adapter
More often than not, blame goes to excessive heat in the microprocessor. The computer may fail to restart until it is cool again. Because the microprocessor is in charge of all business in the computer, it must operate within acceptable temperature, lest it fails in its duties.
If a processor overheats repeatedly, it will weaken and eventually fail even if exposed to better cooling, later on.
Processor heat may be as a result of:
- Faulty cooling fan
- Clogged cooling fan
- Faulty power source for the cooling fan

If you suspect heating is a problem, find out if the cooling fan for your processor is rotating and if so, how fast. Accumulation of animal hair and dust bunnies can lead to impaired fan rotation and failure.
Use an air blower to flush out any dirt inside the fan and if overheating stops thereafter, then you have nothing to worry about.
If not and maybe the fan is not rotating fast enough, or not rotating at all, you will need the services of the tech guy to help remove and replace it. Most times, this repair requires the laptop to be opened inside out.
Just in case the cooling fan is fine but is not spinning, your tech guy may test the fan connection on the board to ensure it is emitting sufficient electrical charge. Otherwise, your laptop should be customized to give up more juice from elsewhere i.e. USB ports.
If the cooling fan has been repaired but the laptop continues to shut down randomly, then you may be staring at a damaged processor or another component. Your tech guy may have to dig deeper and identify the failing component.
Last but not least, a laptop may shut down because of faulty power adapter. An adapter that fails to deliver sufficient juice or only supplies intermittent power may fail to charge up the battery which will in turn fail to keep up with the pace at which you are draining it.
Ensure the battery indicator in the system tray is working optimally and your battery is charging.
4: Laptop Restarts or Freezes Randomly
A laptop that keeps restarting or freezing does so due to hardware and software reasons.
- Laptop heat
Besides overheating microprocessor which may lead to a total shutdown, heating of the motherboard and other components like the disk drive and memory modules can trigger a restart or total freezing of the computer.
These will become regular in old laptops that have had heating issues for a long period.
One way to discover more about heating is in the BIOS settings. While in the BIOS setting, you can also read the temperature using the PC Health or Monitor utility. If a restart or freezing happens, then you know the problem.
- Bad power supply
Unstable power both within the system and from the battery/adaptor can trigger a system restart and freezing. Have your battery and adaptor checked for consistency if you suspect they are faulty.
- Bad or insufficient memory
Faulty memory modules will trigger computer restarts. Use memtest to confirm their status.
Insufficient memory count especially when multitasking can as well trigger a system restart and freezing. Make sure your laptop memory is up to it when you multitask heavy assignments.
- Bad devices drivers
The best driver for your laptop should always come from their component manufacturer or should be certified by Microsoft. Third-party graphics drivers are notorious for throwing video devices into a panic. If you have seen the graphics card resolution wobble to accommodate different applications, you will understand what it can go through if fed with inappropriate drivers.

5: Random BSOD (Blue Screen of Death)
BSOD will force the computer to freeze or restart because Windows has issued a STOP error as a result of a malfunctioning device or software related to it. The components of the laptop can malfunction for many reasons. Devices can fail because of age and heat.
Attempts to understand the meaning of any one BSOD screen may be daunting at first but should not be if you take your time and read through. Usually, Windows will specify what caused the error, written in capital letters and underscores at the top, and the technical information, usually at the bottom of the screen.
The dreaded blue screen of death will happen for many reasons, but suffice to say, common ones are hardware and driver related. They include:
- Bad device driver and software
- Faulty memory modules
- Faulty disk drive
- Heating processor or motherboard
- Incompatible BIOS
For example:
- DRIVER_IRQL_NOT_LESS_OR_EQUAL error occurs because of bad memory, faulty disk drive or antivirus software.
- BAD_POOL_HEADER error usually happens because of incompatible device drivers.
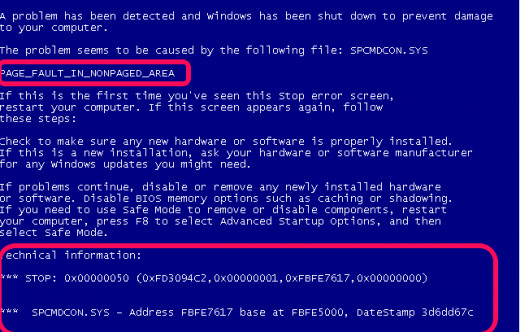
If for some reason you cannot read through the BSOD screen because the laptop restarts automatically, disable Automatically restart feature in Startup and Recovery properties. You will be able to read through the cause of the BSOD the next time it occurs.
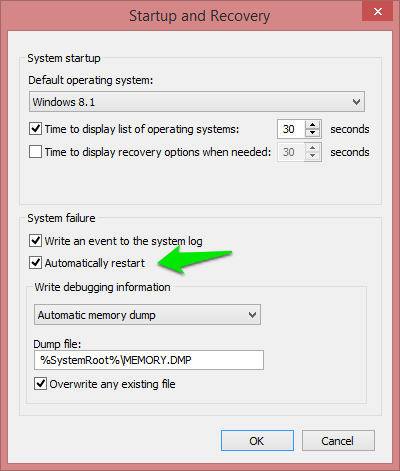
> What to Do to Fix BSOD Stop Errors
- Start by using MEMTest and Hard Disk Sentinel utilities to check the health of your laptop memory modules and disk drives respectively.
- If however, you cannot login into Windows because of the BSOD, then try logging in via Safe Mode. The Safe Mode access to Windows loads minimal drivers and should provide you the opportunity to assess individually device drivers. You should be able to uninstall or update the driver you think is offending.
- Last Known Good Configuration is a troubleshooting strategy to fix errors that happens when starting Windows normally. When you start Windows this way, you only load device drivers and registry which enabled Windows to load like it did 10 or 30 minutes previously. To start Windows using Last Known Good Configuration, restart the computer and just when Windows is about to load, press the F8 function key. Under the troubleshooting menu, use the Arrow keys to navigate to the Last Known Good Configuration option.
- You can also use System Restore if the above options fail to take you back to Windows. Under System Restore specify a date when Windows functioned optimally and let the laptop roll itself back.
- Random laptop restart because of motherboard and processor heat can be solved by using an air blower to clean the dust out of the laptop. Be aware that amateur blowing can cause more problems inside your computer. It is best to screw out the laptop keyboard and the rear cover before blowing out the dust and other objects.
- If BSOD happens during Windows installation, then a wrong BIOS setting or temperature issue should be the cause. Press F2, Del, F1 or whatever key your laptop uses to access the BIOS settings and make appropriate corrections. For starters, check the processor and board temperature readings to make sure they are not recording abnormal figures. An average of 50 degree Celsius is fine, but anything in the region of 80 degrees and above should be worrying.
As mentioned earlier, hardware malfunctions can also lead to similar BSOD especially in locally assembled computer. Check your disk drive and memory modules for faults.
If your BIOS is the cause of the BSOD, visit the manufacturer website to download and install the latest BIOS drivers. Outdate Advanced Configuration and Power Interface (ACPI) configuration can also fail the installation of new Windows in some old laptops.
If all the procedures above fail, check your optical drive, the software media and copy of Windows software for errors. You may wish to try other media and software just to be sure.
Your thoughts on random BSOD
6: Slow Startup
Overtime, your Windows installation gets clunky and will manifest its shortcomings by running slow or very slow. Software aside, a slow computer can happen due to failing hardware components and this can manifest itself even before the operating system loads.
Common causes of slow laptop and Windows startups are:
- Faulty disk drive
- Faulty or insufficient memory
- Bloatware
- Malware
A faulty disk drive may be hard to detect but easy to tell if you learn to follow the symptoms. If the computer boots up normally in the morning but slows down in the course of the day, then it is time to get worried.
To confirm your suspicions, switch the laptop off and restart it again and monitor the speed. If the startup reflects the slow speed, then you have a failing disk drive.
Just to be sure, install a small tool called Hard Disk Sentinel to help confirm or cast your fears. If the disk drive is the problem, backup your data immediately and plan to acquire a new disk drive.
If your disk drive is safe, run a test to ensure your memory modules have not gone south. A failing RAM stick sitting beside a healthy one can maim the performance of the computer. Use tools like MEMtest to confirm their health. Also of note, ensure the memory sticks in your laptop are up to speed and so should every new stick you wish to purchase.
If RAM is fine then you should be having software related bugs that are slowing you down
Top of the list are bloatware and malware. Bloatware come bundled with the operating sytem from your PC manufacture. These kind of software do little other than coercing you to use more software and hardware from the PC manufacturer.
Over time, bloatware will install more software to the chagrin of the laptop. Bloatware will eat up disk and RAM space, and will obviously eat up startup time.
In order to control what loads at Windows startup, go Start Menu search and type MSConfig. Edit applications you want loading during start up. You may choose to disable everything else and only leave the anti-virus software to load at startup.
If you have a good antivirus installed and running optimally, it should also stop the spread of malware, which load at bootup.
7: What is UEFI and BIOS?
Most computer users of the aging generation will understand BIOS (Basic Input-Output System) and MBR (Master Boot Record) better than the contemporary UEFI (Unified Extensible Firmware Interface) and GPT (GUID Partition Table) which came with Windows 8.
BIOS is a low-level system management software (firmware) that is embedded within a microchip on the computer motherboard, which contains special instructions that read all other component instructions to enable normal startup of the computer.
When the computer is switched on, the BIOS checks the memory and other components to make sure they are operational, reads the MBR partition on the disk drive, and hands over startup instructions to Windows bootloader.
UEFI meanwhile is a more advanced system software that handles system boot better than BIOS. UEFI is more like a lightweight operating system that resides within the disk drive and can read the BIOS instructions on the motherboard in addition to other component firmware and instructions stored on the disk drive.
UEFI offers:
- Faster boot up times, as is evident In compliant Windows 8 systems
- Secure boot to help protect against startup attacks
- Better resume times from hibernation
- Support for 2.2 and larger disk drives
- Ability to use BIOS with UEFI hardware
8: Boot to Legacy Devices in UEFI Enabled Laptop
Installing Windows 7 in a laptop pre-installed with Windows 8 can be a headache for the uninitiated. New laptops use the GPT boot sector in place of traditional MBR and have the Secure Boot security feature enabled in the BIOS to thwart hack attempts.
Therefore, installation of other operating systems other than what is specified is viewed as improper by UEFI boot feature.
In order to bypass this bottleneck, press F2, Del, F1, F10 or other relevant key combination to access your laptop BIOS settings and choose to disable UEFI in favor of Legacy. Do this if you intend to boot from a legacy operating system DVD or USB boot stick.
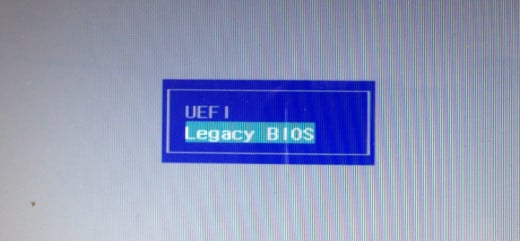
If your laptop does not have the Legacy Mode as an option, you may want to update your BIOS to the latest version. Some models of Acer E1-510 and changes can only happen after a BIOS update.
Remember to enable Secure Boot if you decide to resume running Windows 8 and seek the boot security it offers.
Because Windows 8 is specially customized for secure boot, see that you do not delete the hidden Recovery Partition in the laptop disk drive while downgrading to Windows 7.
9: How to Use Recovery Partition and Recovery Keys
Unless otherwise, every new laptop ships with a hidden Recovery Partition for purposes of future OS reinstallation. For all reasons good and bad, your operating system will go south one day and you may want to reinstall a fresh copy of Windows 7 or 8.
A few laptop users know this but quite a few others do not know that a Recovery Partition actually exists within your disk drive, which should be the fall back position in case of a corrupted Windows installation.
To find out if your laptop still has the Recovery Partition intact, head over to Management Console by right clicking Computer on the desktop, Manage, and then Disk Management under Storage.
For security reasons, Recovery Partition does not show up in the Computer window because it has no drive letter assigned to it.
You can enable it by assigning it a drive letter or disable it if it shows up in the Computer window if you want it hidden. In Disk management, right click the Recovery Partition and choose Change Drive Letter and Paths, click Add, to add a drive letter or Remove to disable a drive letter.
In order to use recovery Partition when you want to re-install Windows you will have to follow the instructions in the manual provided by your laptop manufacturer.
Otherwise, head over to the Start menu and look for reference to Windows Recovery option under the folder of your laptop manufacturer. Otherwise type recovery in Programs and files search box.
(see image for HP)
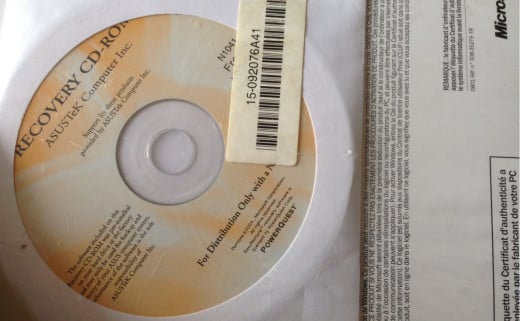
If Windows has crashed and you cannot reach the desktop window, then visit your laptop manufacturer website and find out what recovery key combination keys to use on the keyboard to activate Windows re-installation using Recovery Partition.
Below is a list of key combinations that you can use to trigger Windows reinstallation using Recovery Partition:
- Acer = Alt +F10
- HP/Compaq = F11 or Esc then F11
- Asus = F9 or press Shift while shutting down and F2 while starting up the computer. From the Setup screen, select the appropriate boot device and press Enter. (Works with newer Asus models)
- Dell = Ctrl + F11 or F8
- Lenovo/IBM = the Novo OneKey Recovery or F11
- Toshiba = F8 or press 0 while powering up
- Fugitsu = F12 or Alt + F11
- Gateway = F11 or R
- Sony = F10
- Samsung = F4
Laptop Repair Fallback Position
DIY laptop repair is a learning experience and how pleasurable it feels when you have just solved one glitch which could have cost you a few dimes in the repair shop. Money aside, the pleasure of knowing you can actually do something useful is immense.
For you to spend less time and dime fixing your laptop though, a small rule of thumb should apply when faced with insurmountable software and hardware related glitches.
- When at a loss regarding software headache, go for complete software overhaul by reinstalling the operating system and applications. Make use of recovery software or software downloaded from reputable sites.
- When faced with hardware glitches related to the motherboard, resort to a new motherboard or better still, buy a new laptop. Unless time is always at your disposal, you do not want to spend the whole year visiting component stores trying to revive your ailing board.
Finally, visit the tech guy next door if your laptop won’t respond and you still want it alive.
© 2015 Alfred Amuno








