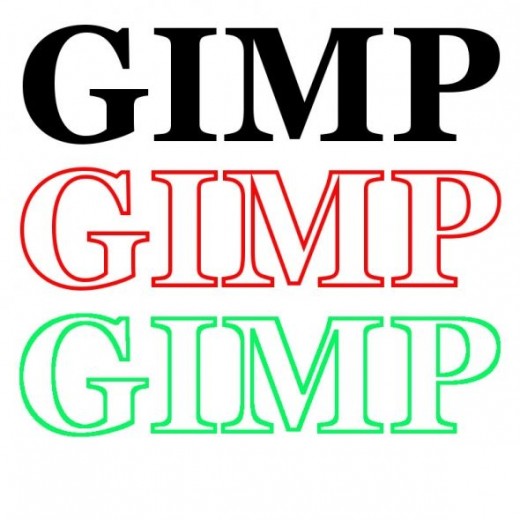GIMP Pen Tool Tutorial
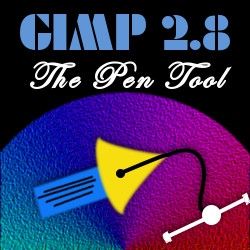
GIMP 2.8 Pen Tool Tutorial
The GIMP image manipulation software is similar to Photoshop, and it has a pen tool. What is a pen tool? Well, it is a special tool used to make bezier paths; i.e. lines and curves. This is likely one of the most avoided tools in many photo editing programs because it can seem very confusing. However, once you learn to use this mystifying tool you will be amazed at how easy it is to master.
The pen tool is one of the best tools for making precise selections, drawing line art and much more.
Photo Credit: VscorpianC
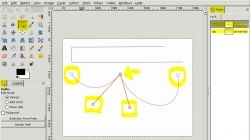
GIMP Bezier Path Tool
The Pen Tool DeMystified & Simplified
GIMP 2.8 has a very easy to use pen tool, but you have to understand how it works so you don't get frustrated and give up. By the end of this tutorial you will feel comfortable using the pen tool. Many tutorials on the bezier path tool are either too technical or don't explain the little details in simple terms.
What is a Path?
A path consist of editable points that are connected by curves and lines. The points are circular and have cool little handles that extend from the points and are used to edit the arc or curve of a line. Points are technically called "nodes" and handles are also called "control arms."
What Can You Do With the Pen Tool and Bezier Paths?
Bezier paths are used in many ways, for example they are used to create vector illustrations. There are two types of paths; closed and opened. You can convert a closed path to a selection, after which your selection can be edited as with any other type of selection. A path can be stroked, meaning tracing the path with a color or pattern. You can fill a path with a color or pattern. It is common to use paths to outline parts of a photo and remove a background or isolate an image. Paths can be used to trace images and create line art. Create complex shapes and drawings with paths, and you can use paths to make curved text.
These are some basic and common uses for the pen tool and paths. One of the most popular uses in photo editing programs is using paths to isolate objects over white; i.e. to convert a path to a selection and cut-out the object to place on a 100% white background, or delete the background. The reason this is such a popular method is because a path can be edited and it does an excellent job a leaving a nice clean edge.
Although, this GIMP tutorial is intended to make the pen tool easy to use and understand it is worth mentioning that bezier paths are used in many programs. Vector illustrations are usually created using the power of paths, you don't really need to know all the techie stuff which is based on mathematical computations, but learning how to use any pen tool effectively is knowledge worth gaining.
GIMP's Pen Tool & Paths - Center top in blue is a straight line open path, the lower half is a curved path with nodes and control arms showing.
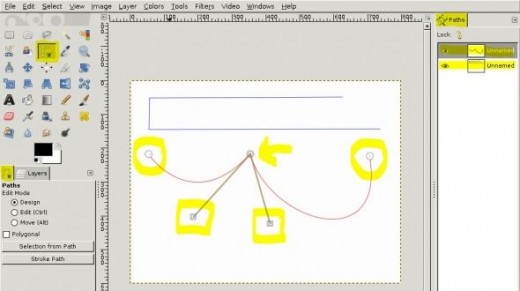
Here is the GIMP 2.8 single window mode, on the top left I've selected the pen tool (short-cut key is "B"); the bottom left shows the Pen Tool options tab, the center area is the canvas/work space and on the right is the Path Layers tab - not to be mistaken for the normal layers tab. Here you see two path layers, however this will be blank until you create a new path.
Node (circled) - is a point on a path, nodes can be active or inactive; active nodes are empty circles (see arrow), inactive points/nodes are filled with white.
Control Arm (yellow squares) - is an extendable part of a node used to edit its path; L-Click on a line, hold and drag to pull out a nodes' handles. Or click on a node to make it active, press and hold the Ctrl then click the Node and drag to extend its control arm/handle.
Path - is the straight line or curve connected to a node. Paths are also called bezier paths and curves.
NOTE: A path, its nodes and handles are only visible on the work canvas. Paths are not seen in saved files; however if you stroke or fill a path that will be visible in your output file; not the path itself.
How to Create a New Path with the Pen Tool - Alt+W, then D, P (short-cut to open Paths Layer Dialog/tab)
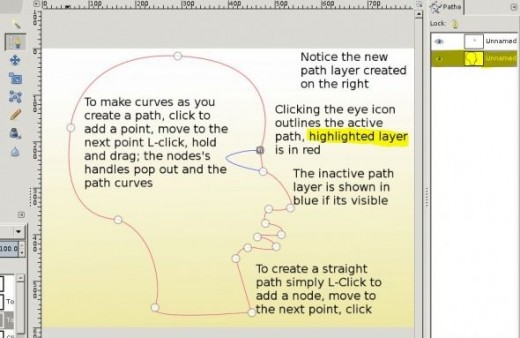
When working with GIMP's pen tool I strongly recommend opening the "paths" dialog, you will use these layers as you create and edit new paths. As shown in the image, when a path layers' eye icon is on, the active path will be highlighted in red. You must click on a path layer to make it active.
Switching Tools while Working with Paths
If a path layer is not visible it will appear as if your path has disappeared if you switch tools; i.e. select another tool such as the Move Tool. This is why it is important to have the Paths Dialog opened, so you can see the paths you have created. If the layer is visible (eye icon on) when you select the path tool again you'll see the red outline as shown and blue outlines for all inactive path layers. To edit a path simply click on its path layer in the path dialog to make it active, and then L-Click on the red outline to reveal the nodes and paths.
How to Create a Straight Line Path
L-Click on the canvas, let go of the mouse button and place your pointer somewhere else on the canvas, then L-click again to create a new node. You'll see a path/line between the two nodes.
How to Create a Bezier Curve Path
L-Click anywhere on the canvas, again move your mouse pointer to a new place and L-click again BUT hold the mouse button and drag to create a curve in the path.
How to Close a Path
Create your path with lines, curves or both. Your last node should be near the first node created, now you can close a path by holding Ctrl and L-Clicking on the first node. A line will appear connecting the first and last nodes.
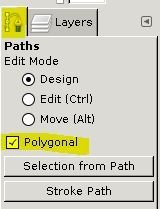
GIMP's Pen Tool Option - Polygonal Paths
Alt+W, then D, O (letter o) (Short-cut to open Tool Options Dialog)
While it is true that you can create curved paths on the fly by holding the left mouse button and dragging this will not work if the "Pen Tool" options has the polygonal paths checked.
Polygonal paths are all straight lines, and with this option selected you won't accidentally click a new point and create a bezier curve. Also, note that you will not be able to edit the lines at all. So, if you try to make a bezier path and only get lines or click on a path to edit it and can't then make sure the polygonal box is not checked in the pen tool options dialog. (see image, polygonal option is on)
Let's say you want to create all polygonal paths then decide there is one line you would like to curve, simply un-check the box in the pen tool options. Edit the line by L-clicking on it and dragging, you will see the control handles pop-out and when you are finished go back and check the polygonal box; notice only that one curve has handles and all the other paths are still polygonal. Pretty cool, give it a try!
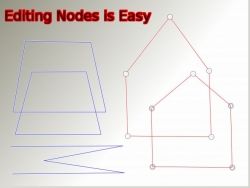
How to Add, Delete and Move Nodes
Using Ctrl, Shift and Alt Keystrokes
Adding and Deleting Nodes
To add a new node simply click on the canvas and to delete a node you accidentally create you can use the Undo command; Ctrl +Z.
Let's say you want to add a new node on an existing path hold Ctrl + L-Click on the path. There may be times when you want to delete a node from a path, to do this press and hold Ctrl + Shift then L-Click on the node.
Moving Nodes
There will be times when you want to move a node, just L-Click on the node and drag it to where you want.
You can move two or more nodes together, first you need to select the nodes. L-Click the first node, then hold Shift and click any additional nodes you want to move. All the selected nodes will now move together. To break the connection of nodes hold shift and left click on each node to de-select it from the group.
Any node or group of nodes can be moved using the Arrow Keys, L-Click to select a node and press the up, down, left or right arrow key. To move a node in increments press and hold the Shift, Ctrl or Alt key while using arrow keys. The Alt key moves in the smallest increments, the shift key moves in slightly larger increments and the Alt key moves in large increments by default. Give it a try to get a feel for how this works!
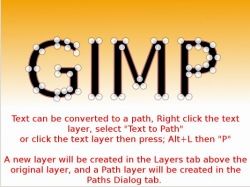
GIMP Path Tool and Text
Short-Cuts: Pen Tool (B) and Text Tool (T)
GIMP 2.8 has an improved text tool, and the text you create can be converted to a path very easily. R-click on the text layer and select "Text to Path" from the pop-up menu. A new layer is created above the original text layer, and a layer with the path is also created in the "Paths Dialog" tab. Do not confuse the two. The other way to convert text to a path is by selecting its layer, then pressing Alt+L then P.
What are the benefits of converting text to a path?
By converting text to a path you can edit each letter any way you want, simply edit the new path. Reposition each letter and change its shape if you like, then turn the newly shaped letters into a selection and fill it with a pattern, gradient or color.
Another benefit of turning text to a path is you get a better result when you stroke it, for example normally you need to add an alpha channel to select the text, then you add a new layer and can fill it or stroke the selection; which is the edges of the text. However, stroking a path gives a much better result. Compare the two examples in the image below, notice that stroking a selection leaves harsh jagged edges and the stroked path has a much smoother result.
GIMP 2.8 Text Converted to Path - The red text is a path stroked, the green is a selection stroked; look closely and the green (selection) text has jagged edges