How to Do Email Attachments
Files Attached
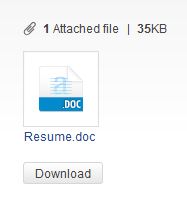
Here you will find detailed instructions on how to attach files to emails. There are also tips for appearing professional when you email resumes and other tips for email attachments.
Basically, an email attachment is just a file that is added to the email. You upload something (document, picture, etc.) from one computer into an email. The recipient can then download the file onto his or her computer. It is a very handy way to share a file with someone.
Attaching files to emails is very simple and these easy instructions are easy to follow. You will be sending emails with attachments in no time.
How to Attach Files
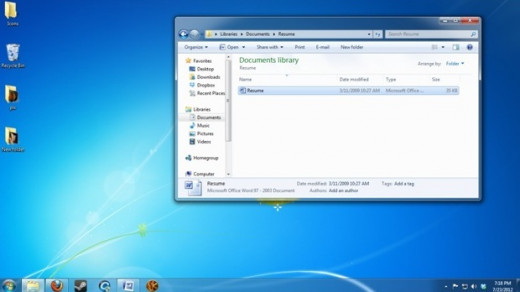
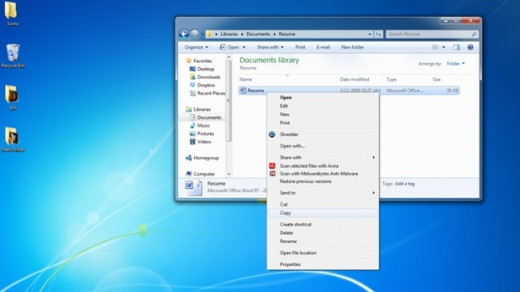
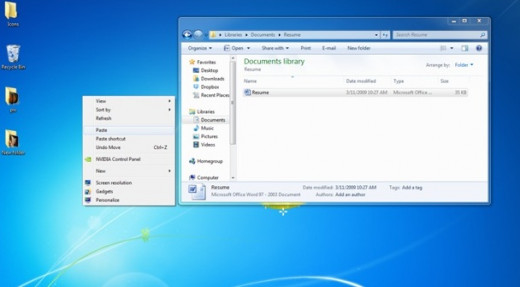
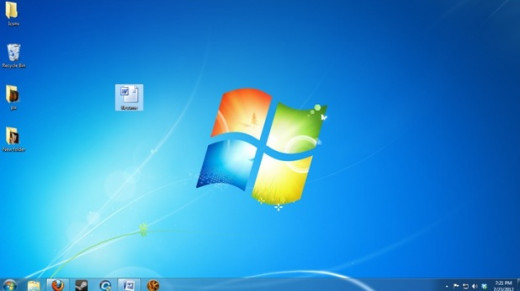
Preparing the File to Attach
- First, find the document or photo you want to attach on your computer. Figure out what folder it is in (i.e. My Documents, My Photos, etc.).
- It is typically easier to make a copy of it on the desktop so you can find it quicker when it is time to attach it. (This is optional--skip to the next section if you can find the document easily on your computer).
- Follow these steps to move the document or photo to the desktop:
- Go to the file on the computer and click on it once so that it is highlighted.
- When you have found it, right click on it (use the right mouse button).
- A message box will appear. Look for the "Copy" option. Click on it. (CTRL+C can also be used)
- Now move the cursor to the desktop home screen. You may need to minimize the document or picture folder.
- Right click on the desktop somewhere there is an empty space. (CTRL+P if you know the shortcuts)
- The message box will appear again. Scroll down to the "Paste" option. Click on it.
- The document or picture should appear instantly.
- You may want to make sure the file is a name you will recognize instantly. You can change the file name by right clicking on the file. Scroll down to "Rename" in the window that pops up. Type in the new name of the file and hit "Enter."
Attaching Files with Yahoo Mail
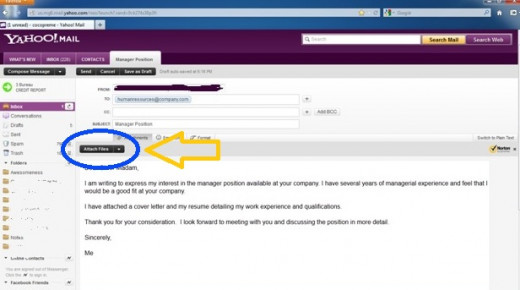
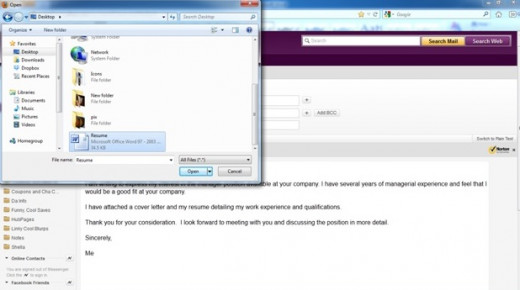
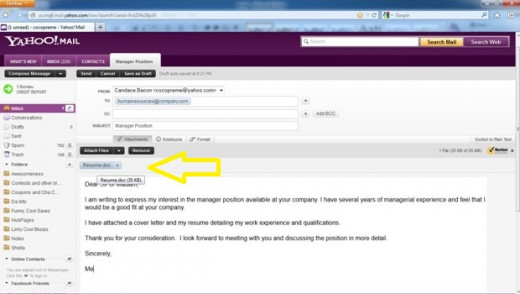

Attaching Files with Gmail
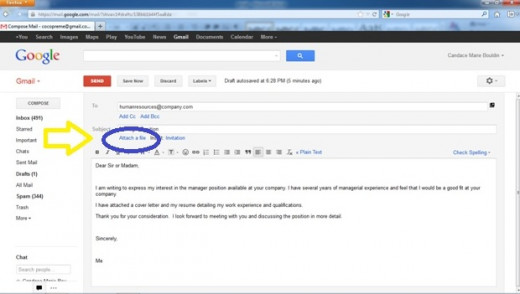
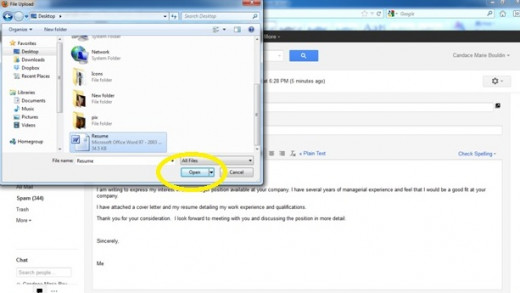
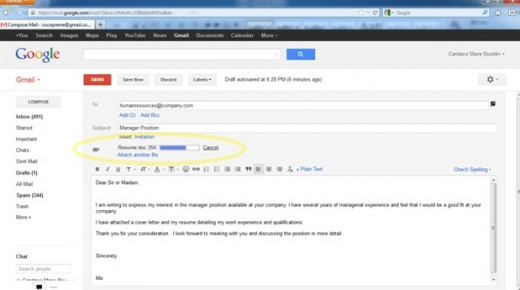
Attaching the File to the Email
- Enter the email address of the recipient. Fill in a subject and write a message if you want.
- When you are ready to attach your file, you will need to look for the attach button. Where it is located will vary according to the email provider you use. There should be an icon that says "Attach Files" or "Attach a file" or something similar. In most email programs it is near the formatting icons under the subject line and before the spot for the body of the email. It looks different and may be in a different spot depending on what email provider you use. Sometimes sites change the layout of pages and it may not always be in the same spot.
- If you've found the attach button, move to step 4. If you can't find the attach button, you can search the page for it by holding down the control (CTRL) button and pushing "F" at the same time. It will bring up a small window at the very bottom of the screen. Type "attach" into the search box. It will highlight the word on the page. You can hit the down and up arrow keys to scroll through and find the attach button on the page.
- Click on the "Attach" button when you find it. It should bring up a new window where you can locate the file you want to add to the email.
- Search the computer for the file. If you added it to the desktop earlier, look for "Desktop" in the left column and click on it. Then scroll down on the right column until you find the file you want to add.
- Click on the file. Then click on the "Open" button in the window.
- The file should be attached to the email now. You may see a progress bar indicating that the file is loading. When the file is done, you should see it listed either below or above the email body message. You may also see a paper clip icon with the file name.
- If you accidentally add the wrong file, you can click either the "x" beside the file or the "Remove" button to delete the file attachment from the email.
- You can add multiple attachments to emails so that you don't have to send separate emails for each file. Once the first file is added, just follow the same basic steps of clicking on the "Attach" button to add more. Keep in mind that there is a maximum space allowed on emails, so if the attachments are too big, the email won't go through. This typically only happens when several large attachments are added.
- When your email draft is finished and all the files you are adding have been attached, hit the "Send" button to send your email.
How to Attach Files to Email
Who Should Get the Job? This Person?
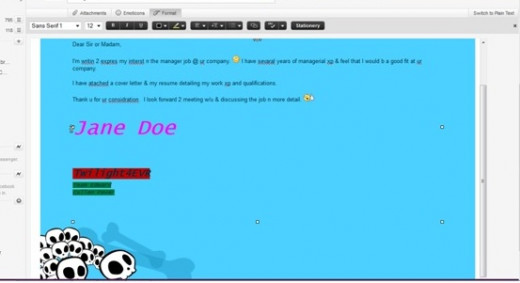
Or This Person?
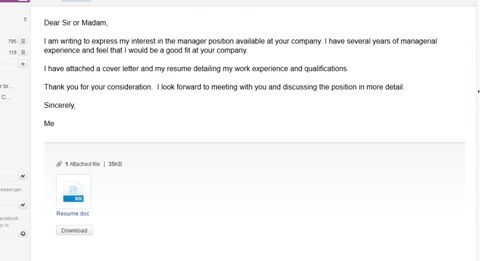
Which person would you hire based just on the email?
Attach a Resume to Email
More and more companies are using email to communicate with job applicants now. Not being able to properly send your resume through email might cost you the job.
Here are some tips when attaching resumes to emails:
- Make sure you actually attach your resume to the email as a separate document. Don't paste your resume into the body of the message.
- Keep the message professional looking. Most of the time personality isn't what job recruiters are looking for. Use a basic font and 12 point size. Don't use any color besides black and don't use pictures, non-work related signatures, or excessive bolding or italicizing.
- Address the contact formally. Use Sir or Madam and Mr. and Ms. Don't write the way you would to a friend.
- Make sure the email address you send the email from is professional. Don't send your resume from your "funny" email account (ex. bigtoeMcGee@yahoo.com). Create a new email account for job applications if you need to.
- Use spell check and grammar check. Using incorrect English can also cost you the job. Employers are looking for people who seem to be well educated.
- Do not use text speak (i.e. lol, 2, b4, ur, and so on). Spell out the full word and don't use expressions that you wouldn't actually say out loud to a person.
- Add a cover letter to your resume. It is basically a one page letter with your contact information, what position you are applying for, a quick 1-2 sentence summary of why you are qualified for the job, and a thank you to the employer for taking the time to consider you. You can make the cover letter a separate document or just add it to the beginning of your resume.
Attaching Files to Emails
Attach a Paper or Document
Many schools and universities are using email as a way of collecting papers and other school projects. Businesses are also using email as a way to share documents.
This saves paper and is a quick, easy way to share work with one another.
One thing to keep in mind when sending documents is that not everyone will have the same word processing program or version that you do. If you save it in a version the other person's computer doesn't recognize, he or she won't be able to open the document.
To avoid this, save the document in rich text format. When you click "Save As," you will see a pull down menu under the file name. Scroll down and select "Rich Text Format."
Pro Tip
You can also email files to yourself. You will need two email addresses. If you don't have a second one, just create a free one with Yahoo Mail or Gmail. Then send an email with an attachment to yourself. This can come in handy if you are working on more than one computer.
Attaching Other Files
- Documents and pictures can be attached to emails. So can PowerPoint presentations and Excel spreadsheets.
- You can also attach video and music files, but keep in mind that they usually take more space.
- Just follow the same procedure outlined above to attach these types of files.









