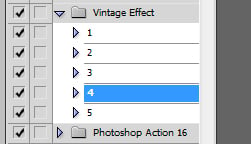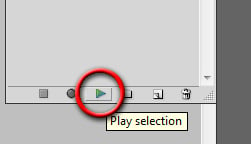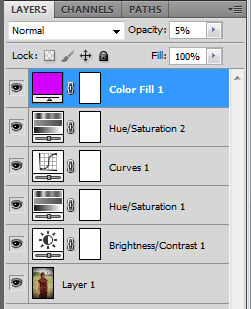- HubPages»
- Arts and Design»
- Graphic Art & Design»
- Design Software
Photoshop Actions How To: A Basic Photoshop Tutorial

What is Photoshop Action?
Photoshop actions are a way for users to quickly edit a picture, beyond the simple automatic fixes that comes with Photoshop.
Basically, a Photoshop action is a saved series of steps that edit your photo. So really, you can grab an action (a series of editing steps) that someone else has created, and with the push of a button, generate the same effect to your photo.
Why use actions?
- It is quick
- There are many free actions available
- Takes the guesswork out of what others did to achieve edits
- You can go back each step to learn how effects were achieved
- You can go back and edit certain steps to achieve a variation
- You can create your own actions to achieve what you find to be the best edits with the click of a button instead of needing to re-create each time
Finding the Action Button in Photoshop
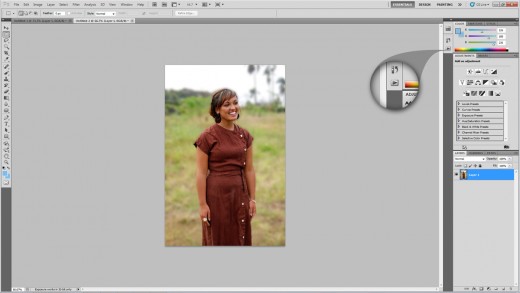
To find the action button, look to the right of your Photoshop screen. There you will find panels with various elements in them, such as the panel where you can view your layers, or to change colors. Towards the top of the panels you should see a small rectangular button with a solid black arrow in the middle, resembling a 'play' button on a DVD/VHS/Blu-ray player. This is the action button.
For those who love the quick buttons, the same can be achieved by pressing Alt+F9
If the Action Button is Missing

If you looked to the right and searched your panels but the action button was not to be found, do not panic. This just means you need to add it.
To add the action button, locate the menu titled, "Window" at the top of Photoshop. Clicking it will present a drop down, with one of the top selections being actions.
You can also achieve this by pressing Alt+F9
Once the actions list is present, you can drag and drop the actions into the side panel, making it readily available every time Photoshop is opened.
Download Free Photoshop Actions
The first thing we need to do is get ourselves some actions that we can use.
There are many websites with actions available for free and to purchase. However, most of the free content stems from one source, and this source also produces free actions that rival the purchasable actions. If you haven't been there already, go check out the talent at DeviantArt.
Find one, or a few that fit your fancy, and let's get editing.
Installing Actions in Photoshop
Photoshop actions will either come in a pack that is zipped (for compression) or as a single file with the actions .atn extension. If it is a zipped file, unzip the contents to find the .atn file located inside.
Once you have your .atn file, double click it. That's it. Your action should now be available by viewing the action menu.
The image below shows how to locate your actions within the action list. The action will produce a main file, which is illustrated on the left. In this example we are using 'Wedding Enhancements", an action I downloaded and installed.
The second list is viewed by clicking the small arrow next to the main action. Doing this will drop down a second menu of items. This list shows us variations within the installed actions. You can see that this particular wedding enhancement has several variations from black and white to softening. The number of items varies in this and the next tier, depending on the action.
The third drop down gives you a play by play of what is included in the action, allowing you to use an element within an action and exclude the rest of the actions, or to learn how to accomplish complex edits.
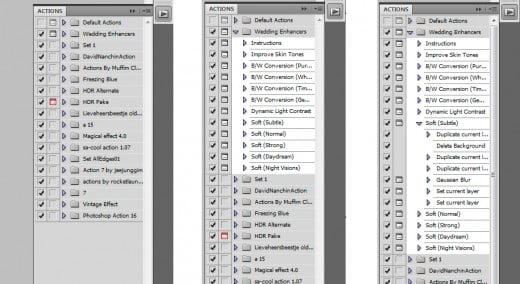



Using Photoshop Actions
You should have already:
- Downloaded an action
- Installed the action
- Located the actions in the action list
Now it is time to use the actions.
- Locate the action you want, whether at the main level, or at the 2nd level of the menu
- Highlight by pressing once on the action you wish to use
- At the bottom of the window that the actions are housed in, locate the play button, which looks identical to the actions logo used in the panels.
- Press play
- Depending on the action, some will ask you to press okay. To achieve the exact action that the author used, select okay whenever this arises until the complete action is complete.
Once the action is complete, you will most likely see a few new layers added to your photo. In the event you do not like the edit, simply undo all changes, or close (not saving) and re-open the image to try another variation of editing.
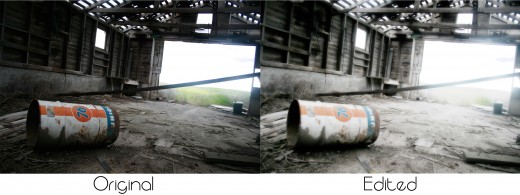
Not all actions will turn out quite the way you envision them, or how the creator displays them. Testing out various actions, and learning from the steps present on the actions will allow you to gain better control of editing your photos.