- HubPages»
- Arts and Design»
- Graphic Art & Design»
- Design Software
Cropping in Photoshop: Tips and Tricks
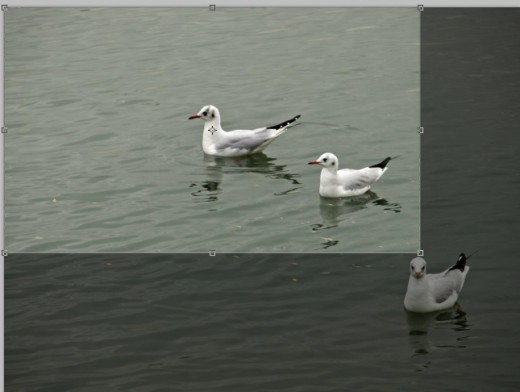
The Crop Tool
If you have ever used Photoshop you have likely used the crop tool. It is probably one of the most commonly used tools in Photoshop, yet people know very little about it. You will be surprised by how many things you can do with this basic tool. Below is a list of a few ways to use the crop tool that you may or may not know about. Hopefully you find these tips helpful when editing your photos.
1. Automatic Crop using Selection Tool
A great way to use the crop tool is to use the selection tool first. You can use a selection method like the lasso tool and roughly select the portion of the photo that you want. Then go to "Image" located in the menu at the top of Photoshop and select "Crop". This will cause Photoshop to automatically crop the photo for you based on your selection. Photoshop then takes your selection and crops to it as tightly as possible.
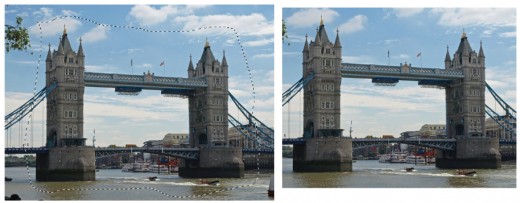
Cropping Tip: Snap to Edge
Most of the time when you want to crop a photo you want the tool to find the edge of the photo for you. It makes things a bit easier when Photoshop snaps the crop tool to the edge, rather than trying to align it with the edge manually. However, sometimes this feature can cause problems. In some situations you will want to make a slight adjustment, but you'll find the tool snaps to the edge which is something you don't want. To turn off the "snap to edge" feature press "Ctrl+Shift+Win".
2. Rotate and Crop
You can always use the "Free Transform" option, but did you know that you can rotate your photo using the crop tool. Anyone who uses Photoshop will tell you there is always more than one way to do something in Photoshop. This method is a great way to crop and rotate all in the same tool. It is a nice way to save a little bit of time.
To rotate while cropping, just hover your cursor near the corners of the crop marquee until you cursor turns into a curved arrow. At that point you can click and drag the marquee to rotate the image.
Cropping Tip: Sticky Settings
Some of the settings in the cropping tool are sticky. This means once you change the settings they will stay like that until you change them back to their default setting. If you find that your crop tool isn't working correctly click the "ESC" button on your keyboard and click on the "Clear" button in Photoshop. This will reset all your settings in the crop tool.
3. Change Perspective
This is a great tip for those photos you couldn't take with a very good point of view or had to take with a strange perspective. The crop tool will allow you to change your perspective, by getting rid of any keystone distortion. Keystone distortion is created when you have to shoot your subject with an upward or downward angle.
To do this you will need to click on the "Perspective" box in the crop menu at the top of Photoshop. Then drag your cropping marquee over your image and adjust its shape and size using the handles on the corners and sides. When done hit "Enter" and confirm the change.
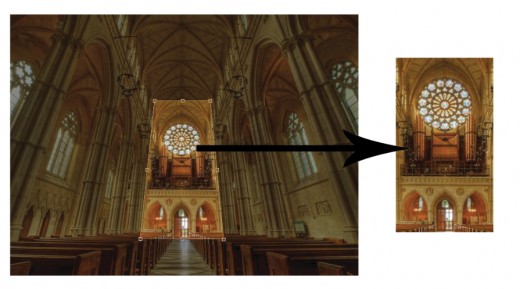
4. Hide When Cropping
This is a much less destructive way of cropping your photos. When you have the "hide" box checked in the crop tool you can crop your photo and later on move the image and readjust your crop. Without this box checked, your crop is final unless you undo your changes. I always like having the ability to go back and change things if I need to.
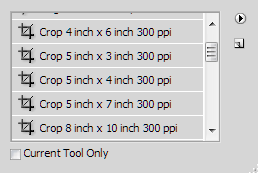
6. The Crop Presets
Sometimes you will want to crop a photo so that it will fit into a specific frame size. Photoshop has included a few popular sizes in the crop tool which makes this super easy to do. You can find these presets by clicking on the crop icon located at the top left side of Photoshop after you have selected the crop tool from the tool menu.
7. Exact Size Cropping
Do you have a specific size in mind for your crop, and it isn't one of the presets? If so, just type the length and width in the bar at the top of Photoshop. This is a quick and easy way to crop a photo to a specific size. If you want to swap the length and width click on the arrows in the middle for a quick swap. You will also need to determine the number of pixels per inch. When printing I suggest you use 300 pixels per inch and if you only plan to use the image on monitors I would set it to 72 pixels per inch.






