How to Resize Your Pictures for Use In Hubpages
Resolutions or Pixels
The posting of articles on the internet often calls for the inclusion of digital photographs that help in clearly illustrating a point that the writer wants to pass on to the reader. Some times, it is often necessary to increase or reduce the images or photos to be used in your articles depending on the amount of space available on your page without compromising on the photo's sharpness or clarity.
A large amount of pixels increases the sharpness or clarity of the picture. This also enables you to resize (enlarge or diminish) the picture without compromising the quality of the picture. It is recommended that digital photographs be saved in the jpeg format thereby saving a large amount of space.
Resizing Pictures Using MS Paint
The following procedure explains how to resize any photograph using MS Paint. The slides below further illustrate the entire process and expected results;
Access MS Paint through the start button-Accessories-Paint then click on “Paint” to open the program as shown in the slide below;
Ms Paint
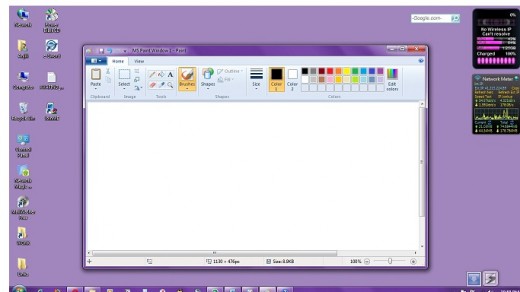
Ms Paint
Click on the “Paint” button to open a drop down menu in which the second button is labeled “open” as shown in the slide below;
Ms Paint
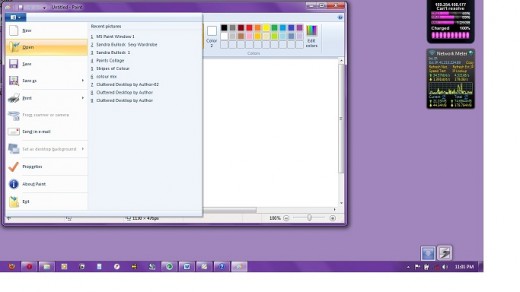
Locating the Picture
Click on “Open” to locate a picture you would like to resize. This produces the box shown in the slide below;
Ms Paint
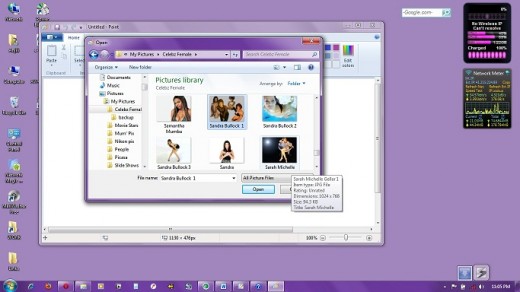
Resizing
Click on “Resize” (the two tiny boxes) on the Home tab in the image group shown in the ms paint's menu showm in the slide below;
Ms Paint
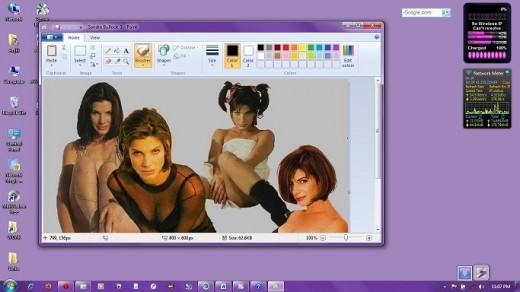
Aspect ratio Maintenance
A “Resize and Skew” dialog box will appear. Check both the “Maintain Aspect Ratio” and “Percentage” box. Note that both the horizontal and vertical ratio remain at 100 percent. Note the resolution of the picture in paint’s task bar shows 1366x768px for a picture size of 209.9KB as shown in the slide below;
Resizing
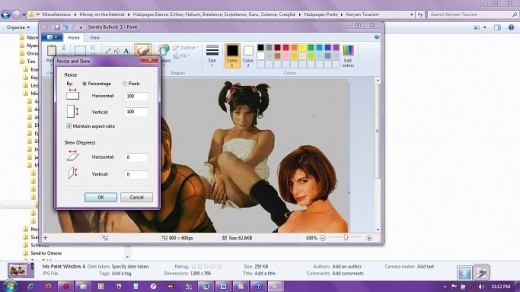
Changing the percentage
Change the percentage for the horizontal ratio to say 50 percent. This simultaneously changes the resolution of the picture by 50 percent. A look at paint’s task bar shows a reduction in pixels to 400x300px for a picture size of 62.6KB as shown in the slide below;
Lowering the Percentage
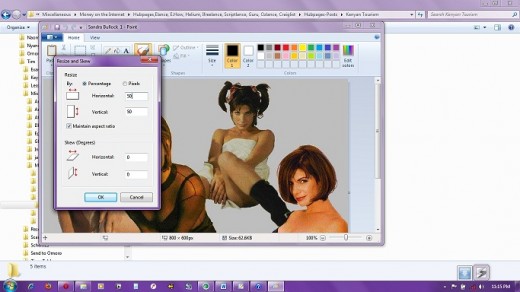
Changing the Percentage
Click on “OK” and observe the result.
Saving the Minimized Photo
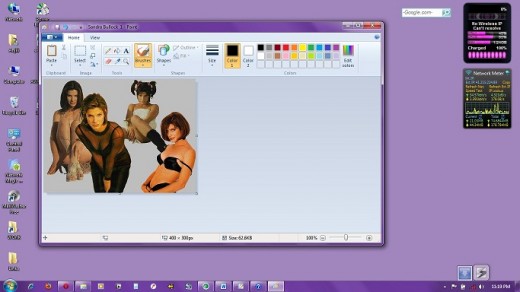
Saving as jpeg
Repeat the operation by reducing by a further 50 percent until the desired effect is realized, then save the picture under a different name in the File name box in the jpeg format.
Saving the Photo in the Correct format
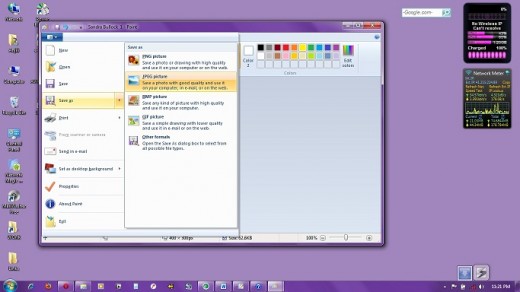
Ready to go with resized photo

The Final Print
The picture is now ready for uploading to your hub. The smaller size of the picture uploads faster than the large one. It is also within the maximum of 500x500pixels required by HubPages.
Goods from Amazon
Please, Signup with Hubpages via this link
- HubPages
HubPages is your online space to share your advice, reviews, useful tips, opinions and insights with hundreds of other authors. HubPages is completely free, and you can even earn online ad revenue! - Improving Your HubPages Earnings
Here is my advice and recommendations for boosting the earning potential of your Hubs and how to earn with AdSense, eBay, Amazon and Kontera.









