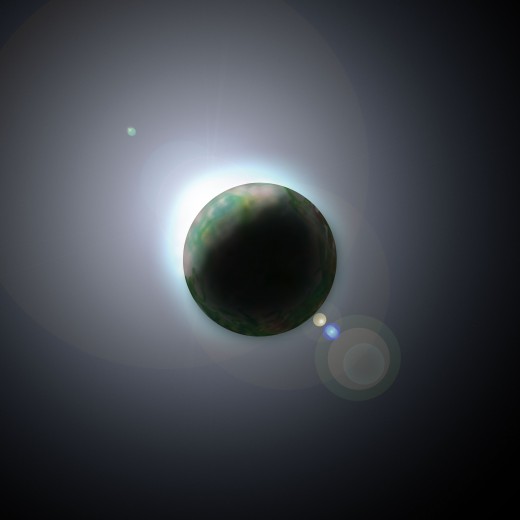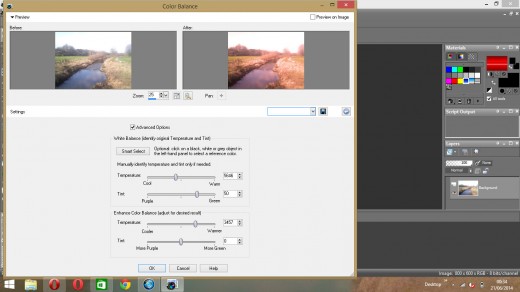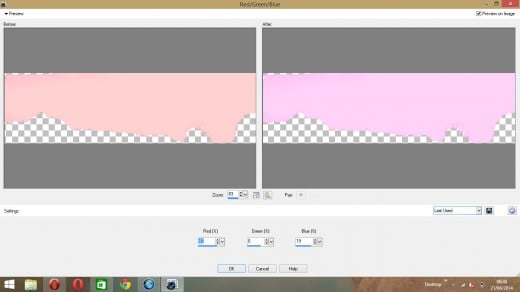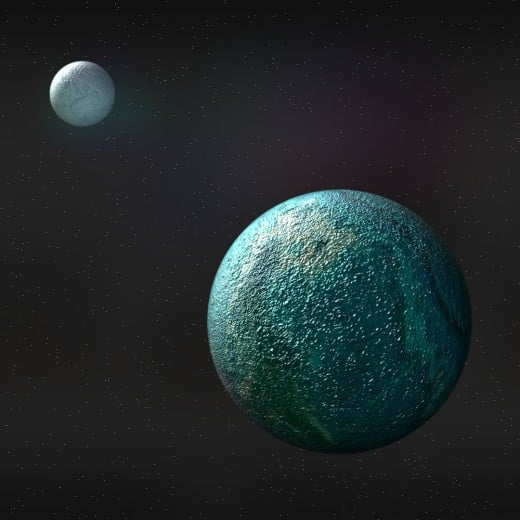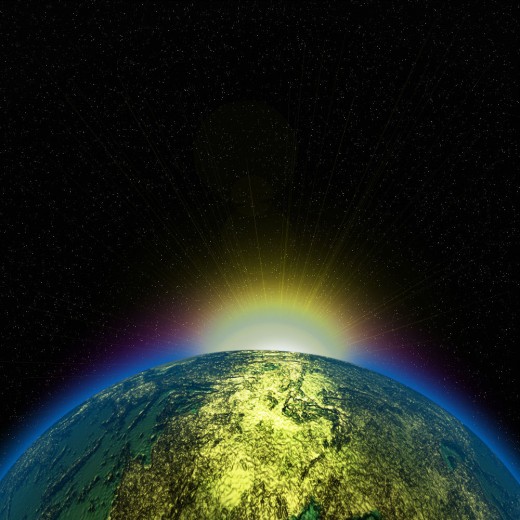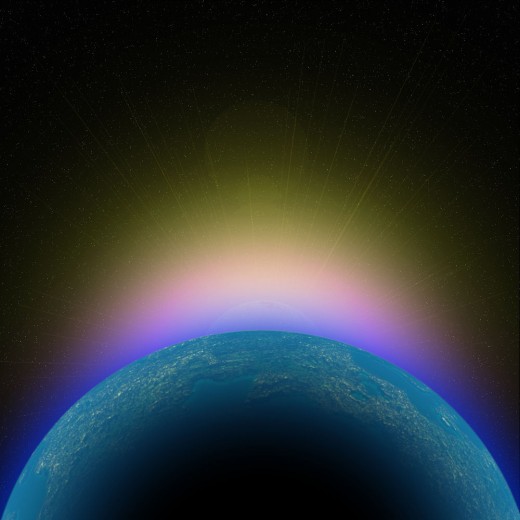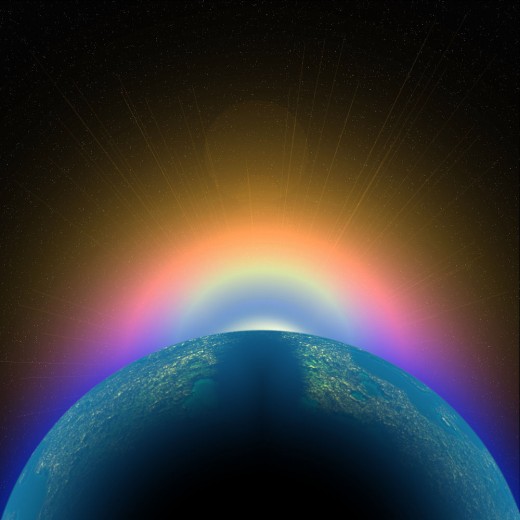Creating Planets And Starfields In Paintshop And Photoshop


The above image is very easy to create. All you need it a decent landscape photo and a copy of Paint Shop Pro X2. The image can be created using other software however I recommend PSP for this as that is the program I will be using for this tutorial.





First find a good Landscape Photo
It is always best to choose a photo that is yours as using someone else's could land you into trouble. However if you wish you can use one of my images.
I have placed two slightly different versions of the original image in the photo box above this text. You can also see full size versions of those two images below.
Recoloring the image




Load your chosen image into Paint Shop Pro X2 and then go through the adjust menu and find Color Balance. Play around with the settings until you get the desired result.
Next try changing the settings for Hue and Saturation using the Hue Saturation and Lightness settings. Also play about with the Chanel mixer and RGB settings. These can all be found under the adjust menu
It is up to you what the image looks like. it does not have to be the same shades as my finished image.
Adding The Moons
First you will need to select the sky using the magic wand and then convert the selection to a layer in the selection menu. Then using the background eraser tool take out the sky from the original part of the image. Promote the background layer to a raster layer then swap the two layers around.
The Moons
Create a new layer and place it between the two existing ones this will be where you place your moons.
Look under the Effects Menu for artistic effects, then click on Balls and Bubbles. Here you will be able to create moons and planets to your hearts content.
Once you have your moons as you want then you will need to place a copy of the sky over them and set its transparency to suit.


How To Create a Starfield
The above video tutorial was made be me a few years ago when I could not find the information I wanted on the subject. It takes you through the steps of creating a star field which can be used to create great space images.
How To Create A Space Scene
Click thumbnail to view full-size




The create the image above start by following the video tutorial which will give you the basic star field to work from.
The Basic Steps from the Video are:
- Create a raster image with a black background
- add noise to image (use Gaussian and Monochrome)
- Change the layers brightness and contrast settings to suit
- Sharpen layer
- Follow the steps again for a new layer
- expand layer using the pick tool
- resharpen layer
- set layer properties to screen so you can see both sets of stars
Extra instructions:
- to add color like dust clouds create a new layer between the first two
- add patches of color
- use the distortion tools to distort the colors
- blur the layer
- play with the layers transparency
- set it to screen
Creating the Above Image in Photoshop
To create a star field and planet scene in Photoshop there are a few different steps to take.
A good basic knowledge of the program is recommended as you will need to create a brush for the stars.
Start by opening a document with a black background.
Settings for the Star Brush
Brush Tip Shape:
Size: 3px
Angle: 0
Roundness: 100%
Hardness: 0%
Spacing: On at 260%
Shape Dynamics
On
Size Jitter: 100%
Space Scene Created in Photoshop CS6

Creating Planet Textures in Photoshop
There is quite and easy way to create your own simple planet texture in Photoshop. All you have to do is to use the clouds and difference clouds filters.
Steps
- Open Photoshop
- Create a new image
- Make it large 6000-6000 px or so
- Give it a white background
- Chose a background color for you clouds
- Go to Filters- Render- Clouds
- Go to Filters- Render- Difference Clouds.
- You should now have a basic image for your planet texture.
Cloud Color Results
Purple Clouds = Green Texture
Light Blue Clouds = Brown Texture
Yellow Clouds = Blue Texture
Creating The Planet
- Open a new document about 400px by 400px. Give it a Black background
- Create a new layer
- Select the Elliptical marque tool.
- Starting in the top left corner of the canvas hold down the shift key and create a circle.
- Now fill the circle with the clouds that I showed you above.
- Spherize the circle Filter- Distort- Spherize
- Keep circle selected and duplicate layer.
- Hide top layer
- Select first planet layer
- Use the Emboss tool. Filter- Stylize- Emboss. Set it to Hight 10, Amount 100%.
- Make top layer visible and set it to Overlay.
- You should now have a planet with some definition.
- Create a new layer
- Make sure the planet is still selected and create a cloud layer in the new layer.
- set its opacity so you can see the planets features.
- Go back to the second planet layer and double click on its thumbnail.
- Set Inner Shadow, Inner Glow and Outer Glow. Use a color like 66cccc for them.
- Play around with the settings until you get a look that you like.