- HubPages»
- Arts and Design»
- Graphic Art & Design»
- Design Software
How to Smooth Skin in Photoshop the Easy Way

Smoothing Skin in Photoshop
If you are a wedding photographer or plan to take senior class pictures, you will likely find this tutorial helpful. Many people suffer with skin discoloration, bumps, wrinkles, scars, and sun spots, but now you as a photographer can minimize the appearance of these features. With a few simple steps, you can smooth out your clients skin. Your clients will have glamorous, smooth skin in every photo with this easy Photoshop tutorial.
For this tutorial I am using Photoshop CS4. The photo that is being used was taken from stock.xchng. If you would like to follow along with the same photo you will be able to find it here.
Photoshop Tutorial on Skin Smoothing
Step 1: The first thing you need to do is open the file you would like to work off of and create a duplicate layer. To create a duplicate layer right-click on the background layer and select duplicate layer.
Step 2: Click on the "Quick Mask" button located at the bottom of the tools menu. Now make sure that you have the colors black and white selected. If you don't you will need to click on the small icon above the "Quick Mask" button that looks like a black square and white square.
Step 3: Now click on the "Paintbrush" tool and begin to paint the skin of the person in your photo. Even though you have the color black selected it should appear as the color red. When painting avoid the eyes, mouth, facial hair, eyebrows, and anything else that isn't skin.
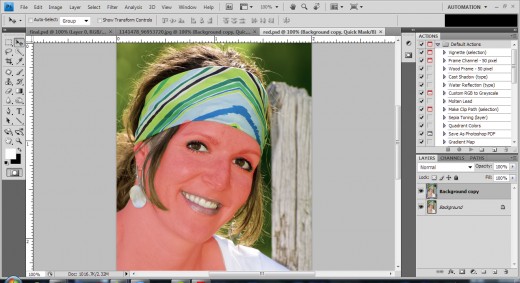
Step 4: When you done painting the skin red you will need to click the "Quick Mask" button again to deactivate the tool. Remember the "Quick Mask" button is located at the bottom of the tool menu. Clicking the "Quick Mask" button again will cause a dotted line to appear that outlines your selection.
Step 5: Now choose any of the selection tools and right-click on the image and choose "Select Inverse".
Step6: You now have the correct areas selected and it is now time to apply the surface blur filter. You can find the surface blur filter in the top menu. Choose Filter --> Blur--> Surface Blur.
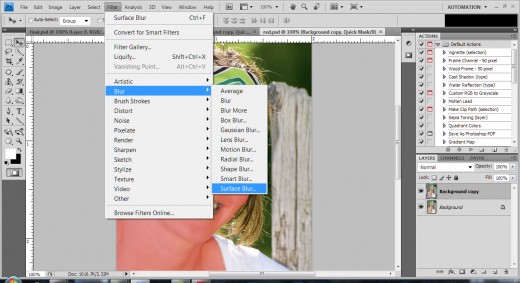
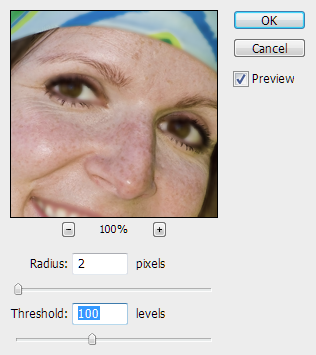
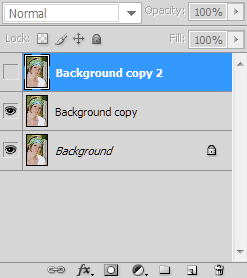
Completed Photo

Step 6: Once you have selected the Surface Blur filter a new window should appear. In this window you will need to adjust the radius and threshold sliders. These sliders basically tell Photoshop how you want to blur the photo. The Radius slider is what tells Photoshop how much blur you want and the threshold slider determines how many tones you would like to include in the blur. Personally, I recommend that you take it easy with these sliders and try to use the lowest value that you can. If you go overboard with the sliders your photo can look over-worked and fake.
Step 7: When you are done with adjusting the sliders, click the "OK" button. Now make sure you are still using a selection tool and right-click on your selection and choose "Deselect".
Step 8: At this point you can either be done or you can take your photo a bit further. To take the photo a bit further you will want to create a duplicate layer of the duplicate that we created at the beginning of this tutorial. When you have done that click the eye on the left side of the new layer bar. You should now have something that looks like the picture shown to the right.
Step 9: At this point we will delete portions of the layer away to make it look more realistic. When doing this make sure you have the middle layer selected (the first duplicate layer that we created). To start you will need to use the eraser tool found in the tool menu. You are going to want to erase away portions of the image that show the major lines. For instance, the nose, eye lids, or a cheek line created by a smile are all major lines you will want to erase. By erasing these portions of your photo it will begin to look much more realistic.
Step 10: When you are done deleting portions of the picture you can delete the extra layer we created unless you needed it when you made a mistake (see video for more information). Now save your image and you are done!
You Made Smooth Skin In Photoshop!
You should now have a portrait photo of a person with silky, smooth skin. If your photo looks a bit too blurry, you may need to go back and adjust the sliders. That is why it is so important to not go overboard on those sliders. I hope you have found this tutorial easy and helpful, and I'm sure your clients will enjoy looking younger in all your photos.








