Using The Tab Feature in Adobe InDesign For Graphic Design Projects
Great InDesign Tip For Common Uses
Have you ever looked at someone's design whether it be an advertisement, a grocery flyer or even editorial layout and think “wow, that looks really nice, and it looks so simple!”. Then you sit down at your computer to recreate what you saw, you just can't figure out how they created that amazing trick? This is one of those things that I ran into... it just looked so simple when I first saw it, but I just couldn't figure out how to recreate it. Those dots that separate text that always turn out perfectly even.
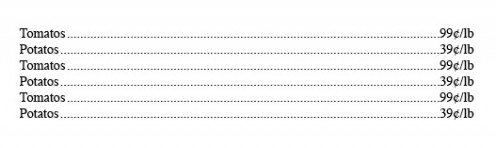
Now adding periods, or dots in between text; some would think the designer just puts a bunch of periods in manually and somehow the software just knows to make it perfect. Well, it doesn't go that way, even with the most expensive software. This is created by utilizing the tab feature in Adobe InDesign as well as Quark Xpress. Here is how you can accomplish this:
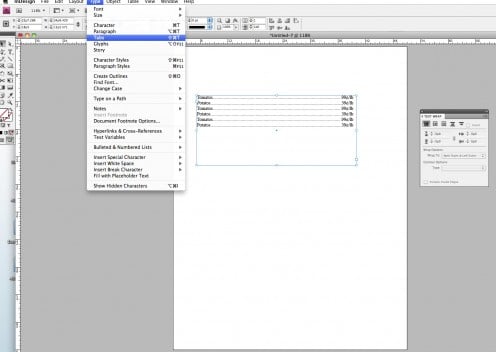
Select all of the text that you want to have tab spacing in your document.
Go to “type” → and select “tabs”
You will be prompted with a ruler tool bar that will appear above your text box.
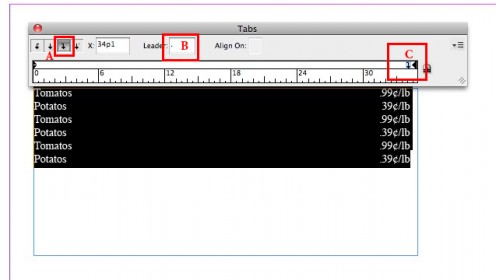
There are three things that you need to pay attention to:
- A. This tells Adobe InDesign that you want everything to align to the right after you tab
- B. The leader tells the software what symbol you want to use to separate the tabbed text
- C. This is where you want the tabbed text to end
Once you fill this in – hit enter, and you will see the result that you were looking for and in record time
Tips:
This is also helpful when you are making forms that need lines for people to fill in information. You can change the period to an underscore, tighten up the kerning and you will have perfectly aligned text lines for your clients.
You can choose to have multiple breaks in your tabs as well, which works very well for example if you wanted to show a “was” and “now” price.
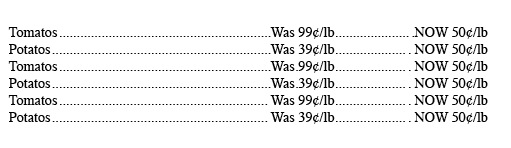
Where do you find your Indesign Tips and Tricks?
Where do you look for your designer tricks?
Troubleshooting:
Once you have this applied to text you should be able to continue typing with the format in place. If it is not working with text, select all of the text and go to the tab options again. Without changing anything just hit enter, and it will apply the settings.








