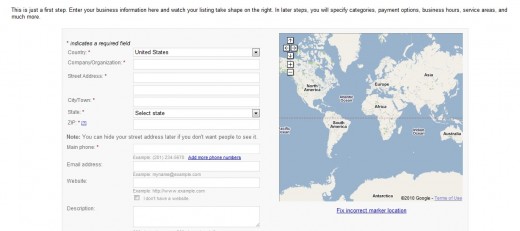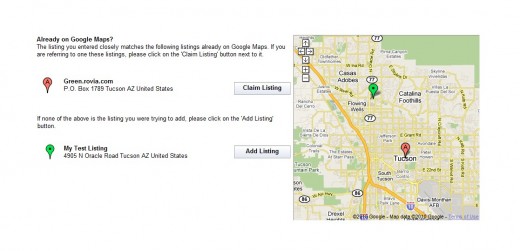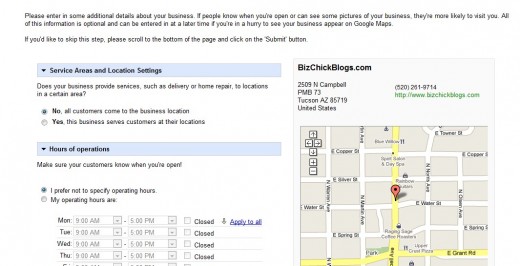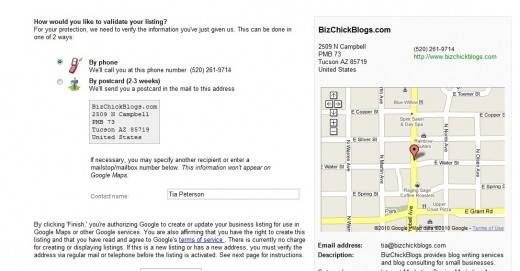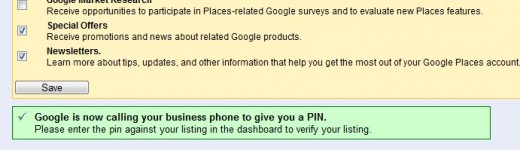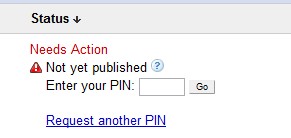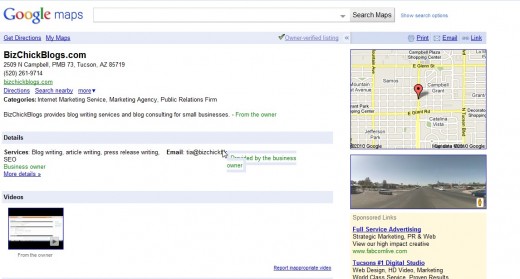- HubPages»
- Business and Employment»
- Small Businesses & Entrepreneurs»
- Marketing for Small Business
How to Get Your Business on Google Places
How to Set up Google Places
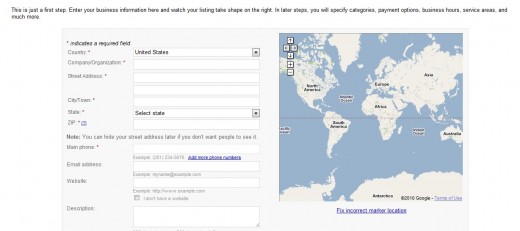
Example of Google Places Listing
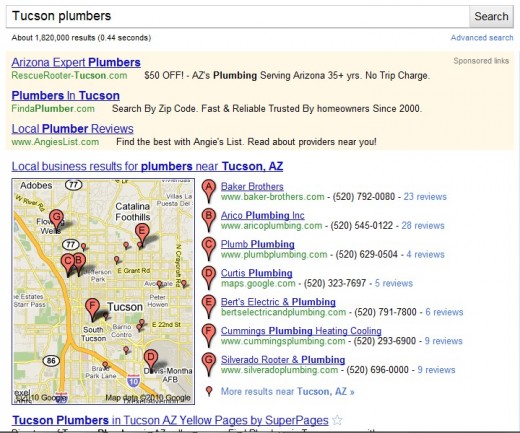
What Is Google Places?
So many local business owners covet a top ranking in Google for search terms related to the services they provide. There are many sources of information on how to get your website into Google, but one of the missing ingredients is being part of Google Places - one of the best ways to get to the top.
Google Places is Google's default business directory. It replaced their previous local business directory and offers more ways to promote yourself, including the ability to add photos, video, coupons/promotions and even Twitter-like status updates.
If you already had a Google local business listing, you're already integrated and you can just log in to your account and check out the new features. If this is totally new to you, I've explained everything you need to know in this hub!
Why You Should Have a Google Places Listing
Every local business on the planet should have a Google Places account. Google wants to provide relevant business listings for people searching for local service providers. If someone living in Tucson, AZ goes to Google and searches for Tucson plumbers, Google is going to serve up a set of Places listings for plumbers who service Tucson, AZ.
These placements are the best possible in search results real estate. They are literally displayed first (well, just below Google's sponsored links) because Google feels they are most relevant.
So if you are not listed, guess what? You're missing out on a lot of potential traffic, dude! And you don't even need a website. Even if you have a website and you don't get much search engine traffic at all, you could potentially get a lot if you create a listing in Google Places.
There is no good reason that I can think of NOT to have a Places listing if you are a local business.
How to Set up Google Places
In order to set up a Google Places account, you need to have a Google Account. Don't worry as it will tell you this and walk you through it if you don't already have one.
Tips:
- If you only currently have a personal Google account (like gmail), you will want to create a separate one for your business.
- You will need to verify your account, just like in the previous tool. You can verify by text message, voice call, or by mail. This is to prevent fraud and scams (see below, because fraud is still possible).
Step 1: Add Your Listing
Go to http://www.google.com/places. The link will open in a new window, so you can follow along!
When you go to set up Google Places, the first thing it's going to ask you about is your business. There are several fields. Your best bet is to fill them all out. This information can be edited later.
Click "Next"
Step 2: Does your listing already exist?
Depending on where you live and how busy it is, Google is going to ask you if your business listing already exists. This is especially true if your business is located in a plaza and shares a common street address with another business. Either select "Claim Listing" or "Add Listing."
Step 3: Enter additional information
Assuming your business doesn't already exist and you selected "Add Listing," enter additional information about your business. This is the fun part. You will get to add photos/logos, videos, payment options, hours, etc.
When you're all done, click "Submit."
Step 4: Verify your listing
This is a very important step but it's really easy. You need to verify your listing. Your quickest and best option is to verify by phone. This will allow Google to publish your listing straight away. If you choose by mail, it really will take the 2-3 weeks that they say it will take in order to get your listing verified.
Choose your verification method, and then click "Finish."
Step 5: Verified? You're done!
Your next screen will be the Dashboard. If you chose "Verify by Phone," you will see a green box that tells you that Google is calling you and you need to enter your pin. Remember to keep your phone handy, because it only takes a few minutes. If you miss it, they will NOT call you again proactively. You will have to request a new pin.
Where do you enter your PIN? This applies regardless of how you chose to verify. You enter your pin in a tiny little box under "Your Businesses."
Once you verify, you are completely done. You will see a link on the confirmation page to see your listing on Google Maps. Very cool.
It may take up to a week or so, but soon, you will be able to type in either your business name, or the category you placed yourself in + your location, and see your listing pop up in the search results under Local Businesses. That is the best part of all of this. It's advertising and it doesn't cost a dime.
If you have any questions at all, please let me know.
Google Places Step by Step