How to Use Adsense Channels
Tracking Your Revenue
It's nice to make money from Adsense. But how do we find out what hub or blog post is making us the most money? Adsense allows us to create channels for each separate revenue source. But every time I tried to create a custom channel for one of my hubs, it didn't work. So I started a forum thread to find out what I was doing wrong. And that's how I found out about URL channels.
I know that others have written on this topic, but for anybody who is new to Hubpages or to Adsense or both, I think that having step by step instructions about what to do might be helpful.
You can enter Hubpages on any page, and you can sign in at any point in the process of browsing the site, but let's say that you signed in first, and then you went to your profile page, and you have a URL for a hub you wrote already copied, but you don't know what to do next. Well, in that case, choose "My Account" in the toolbar at the top of your Hubpages screen.
When entering on "My Profile", Click My Account
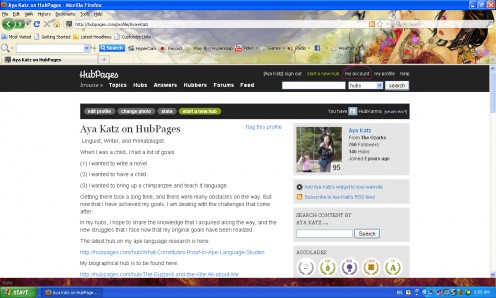
Once you are in "My Account", click "Affiliate Settings"
When you arrive in "My account", what you usually see first is a display of your hub statistics, with your highest scoring hub at the moment on top, and your lowest scoring hub at the bottom. But never mind all of that, just click "Affiliate Settings", and this will get you to the next step. I have circled "Affiliate Settings" in red in the picture below. (You can click on the picture to make it bigger.)
Click Affiliate Settings When you are in My Account
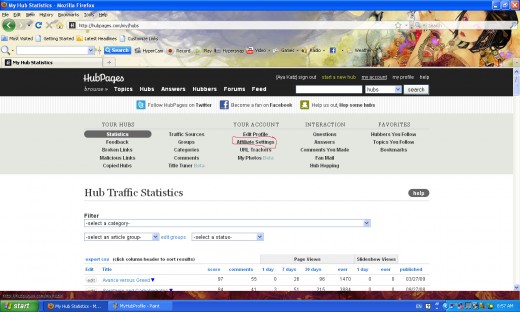
Once in "Affiliate Settings", Click on " check your Google Adsense earnings"
There are lots of affiliate programs. There's Kontera, and Amazon, and eBay, but we don't care about them right now. Just click "check your Google Adsense earnings". Do this even though you don't want to check your earnings. You want to add a URL channel.
When in Affiliate Settings, Click "Check your Google Adsense earnings"
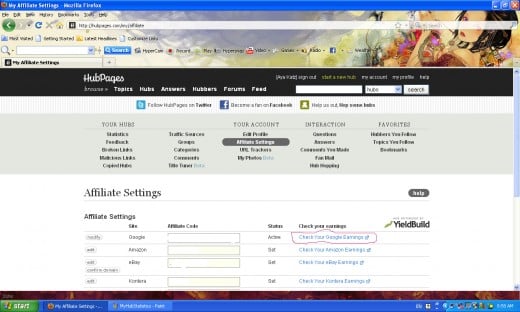
Once in Adsense, click "Adsense Setup"
Once you get to Adsense, you will see the messages they sent you. For instance, there's that coupon for $100.00 worth of Adwords that they are trying to tempt you with. Or the notice that nearly a year ago they disabled advertizing to one of your top paying hubs for no reason at all. Pay no attention to any of that. Just Click "Adsense Setup".
Once You are in Adsense, click "Adsense Setup"
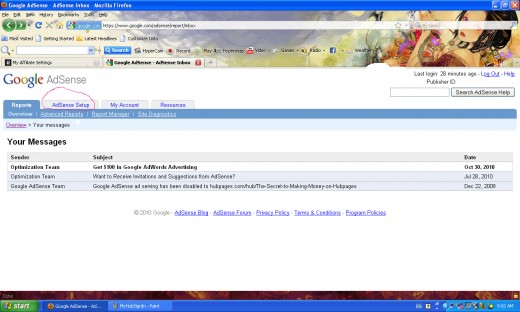
Once in Adsense Setup, Just click Channels
Once you are in "Adsense Setup", you notice that there are different types of Adsense, such as Adsense for Content and Adsense for Search. That is way too confusing to think about, so try to disregard all these extraneous choices. The only thing we care about right now is channels, so click the tab that says "Channels".
Once in Adsense Setup, click Channels
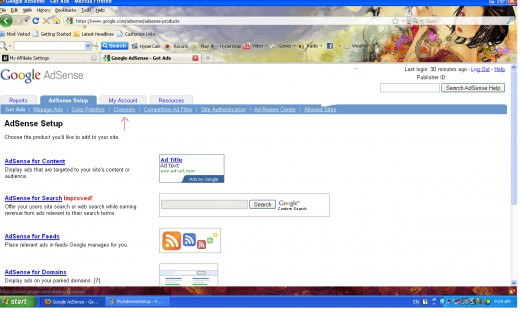
Select URL channels; disregard custom channels
There is more than one type of channel. However, for purposes of Hubpages, there is only one type of channel that works: URL channels. A URL, as you know already, is the web address of a page. It usually starts with "http://". We already have a particular URL copied, and we want to make a channel for it.
Once in Channels, select URL channels
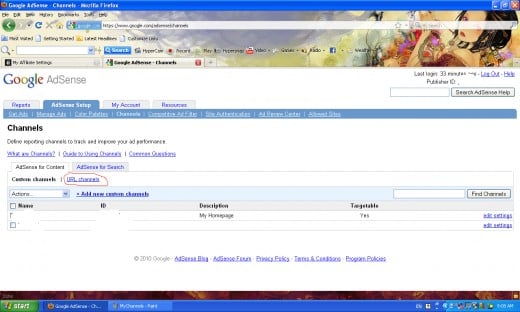
Click "Add URL Channel"
In order to make a new URL channel, click "+ Add URL Channel." A little text box will then open.
Once You are in URL Channels, click Add new URL Channels
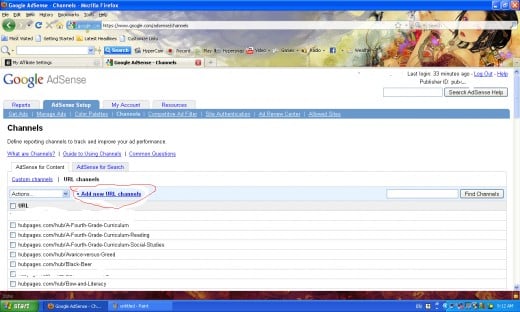
Once the box opens, copy your URL into it
Once the text box opens, you can copy the URL to your hub into it. (If you have a blog, you can also copy the URL of your blog.) Each URL input must be on a separate line. If you try to create two channels for the same URL, they will not allow that. But why would you want that, anyway?
Now you are ready to copy your URL into the box
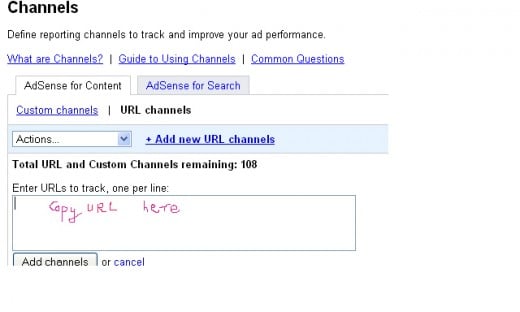
You're Done
Once you have a URL for each hub or blog, you can easily see which earns more each day. Of course, you can also use Google Analytics for the same purpose. And once you have over two hundred hubs, you will pretty much have to, because you are limited to two hundred URL channels and no more.
But until that time, Google Adsense URL channels can be quite useful. Hope this helped!
(c) 2010 Aya Katz
Related Links and Hubs
- How to track your adsense earnings from YouSayToo
- How do I make separate Adsense channel for each Hub?
How do I make separate Adsense channel for each Hub? in the HubPages HubPages Knowledge Exchange Forum









