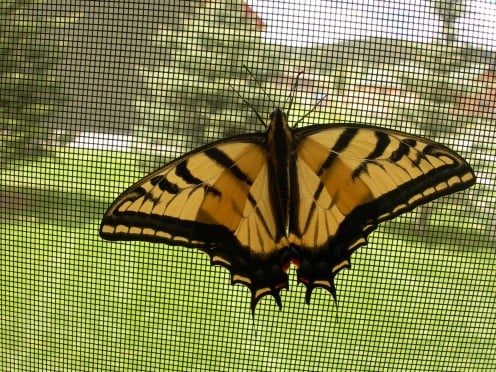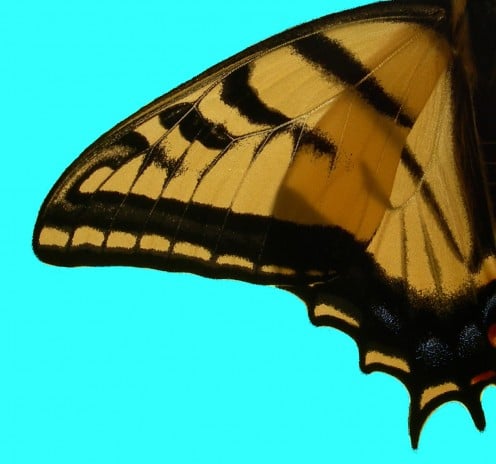Cool and Easy Photoshop Effects
Lighting Effects
In this day and age of ever improving technology, editing your photos can be just as easy and fun as taking them in the first place. Even the "photographically challenged" can end up with some great results by using Adobe Photoshop Elements, an affordable and (relatively) simple to use photo editing software. Here are some of my favorite, cool, and easy Photoshop effects.
In this photo, I wanted to brighten up the shadow crossing the subject's face. I also thought that the rather ugly t-shirt graphics were too eyecatching, so I wanted to de-emphasize that a bit. I used Photoshop Lighting Effects to accomplish both. To use the Lighting Effects feature, simply open your photo in the "Full-Edit" mode.
- Click on the "effects" or "fx" button, usually on the right side of the screen.
- Select "Show All." This will list your effect options in alphabetical order. You may have to hover over the pictured choices to see the names.
- Scroll down to the "L" s to find "Lighting Effects" then double-click to select.
- Now you will see a pop-up box with "style" as one of the first choices. Click to see your choices in the drop-down box.
- I chose "Crossing Down" in this photo, but there are at least 15 choices available. You can just play with the different options to see what you like. Remember that you can always undo anything, so don't be afraid to experiment.
- The pop-up box also has options for light types, properties and texture. You can change these to your liking or let Photoshop make suggestions. You can also drag and drop the location of the light source and see it all it the preview screen.
- Make sure to save a copy of your final project in addition to your original photo. It is a good idea to title them accurately so that you can remember which is which.
Photoshop Lighting Effects


Using Artistic Effects
To use the Artistic Effects feature, open your photo in the Full-Edit mode of Photoshop.
- Select "Filters," usually on the right side of the screen
- Now you will see a drop-down box with many choices. Click on the "Artistic" button.
- Now there will be several more choices with self explanatory names like: pastel, colored pencil, brush strokes, etc. Again, don't be afraid to experiment.
- Once you have chosen the style you want, you will be able to choose things like the size of the brush strokes, or brightness of the colored pencils...get creative and have fun here!
Stylize with Artistic Effects


Photo Aging Effects
For a nostalgic feel to your image (which I especially like for pictures of children,) there are several photo effects to make the picture look old, tattered, sunbleached, etc. To use the Photo Effects, first open you picture in the "Full-Edit" mode.
- Click on the "Photo Effects" button on the right side of the screen.
- Click on the drop-down panel to see the choices.
- Click on "Vintage Photo" which will then lead you to a few sub-categories such as "old paper" and "cracked glass."
- There are also options to change your photo to black and white, sepia or to make edges look tattered.
Photo Effects


Healing Brush Tool
Here is a nice photo, but wouldn't it be even better if you could get rid of those feet on the right and/or that black object on the left? Using the Healing Brush tool is one of my favorite ways to touch up those little annoying details in an otherwise cool photo. Again, open your photo in the "Full-Edit" mode.
- On the left of your photo image is an icon that looks like a bandage called the "Healing Brush Tool". Double-click on the icon.
- Across the top of the screen, you will now see the word "brush" with a number next to it. This is how you choose your brush size. Click on it to control the size of the area you are editing.
- I usually use the zoom tool here as well so that I can get a close-up, detailed area to work with. You will have to adjust your brush size after you zoom in.
- Now choose an area of the photo that is the color, texture, pattern, etc., that you would like to use. In this case, I chose the tiles in the background. Alt+Click on that area.
- Now click and drag your brush to "paint" over the areas you are trying to remove.
Healing Brush Tool
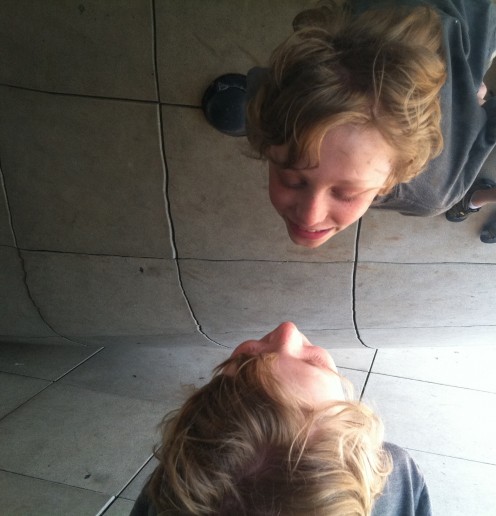
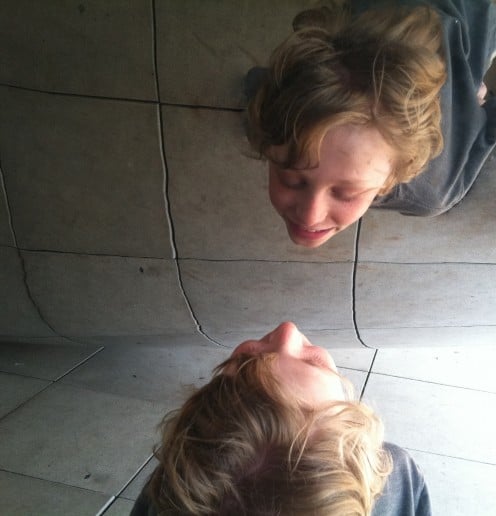
Brightness and Contrast
When it comes to brightness and contrast, Photoshop could not make it any easier. You do not even need to go into the "Full-Edit" mode for this one. Just open your photo in Photoshop, then:
- Choose the "Fix" tab in the upper right side of the screen.
- Under "fix," you will see the options "Quick-fix," "Full-Edit," and "Guided-Edit." Choose "Quick-fix."
- Now, you will see "Lighting," Color," and "Sharpen."
- Slide the bars to adjust to your liking.
- That's it...easy! Don't forget to save your changes.
Brightness and Contrast
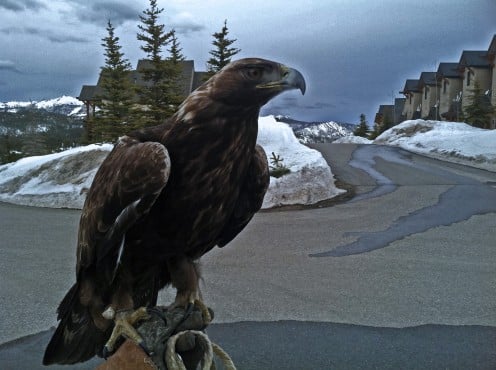
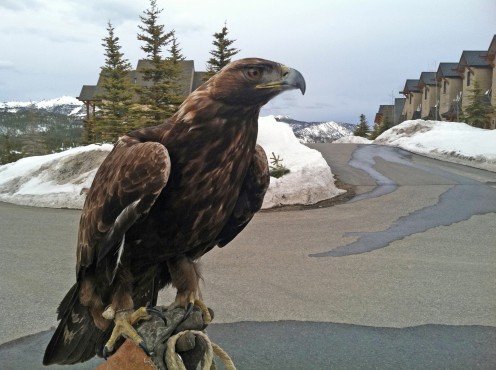
Quick Selection Tool
The "Quick Selection Tool" is a great tool for cutting out an object in a photo and then completely changing the background, without having to go, painstakingly, around the edges with the "Eraser" or "Healing Brush" tool.
- Click onto the "Quick Selection" tool found to the left of the photo. It looks like a wand. (Not to be confused with the "Magic Wand" tool.)
- Using the tool, select and highlight the area you want to cut out. You will get a glowing dotted line around the perimeter of the area that has been selected. You can keep adding more to the area.
- Now, right-click on the highlighted area and choose "select inverse" from the drop-down choices. Now the back ground is highlighted instead.
- Left click on the background (anywhere) and choose "fill selection" from the drop-down menu.
- Now you will get a pop-up box in which you can choose the color of your "fill" or new background. Also, you can change the blending and opacity with this tool.
Quick Selection Tool