iMovie For iPad 2 and iPhone: Movie Trailer
Update: October 1, 2012 iMovie has added three new trailer templates. There are now a total of twelve trailers to choose from. Review of iMovie For iPad 2
If you have an iPhone and know how to use the touchscreen then you can make this cool scary Halloween movie trailer to send to your friends and family.
Take short videos, plug them into the storyboard, and slide your finger to edit. It is simply that easy! No need to worry about sound either, it is all built right into the trailer with the iMovie app.
Follow the step-by-step directions below and start right away. You and your family will have a great time making the trailer and it will be a memory to last forever in the digital universe always to bring a laugh.
You will need an iPhone or iPad with the iMovie app from the app store. It is currently priced at $4.99. I also have another app called Clipish Pro. It costs $2.99, however it is worth it to be able to add scrolling credits and other cool stuff to enhance the imovie application. Be aware iMovie will take up about 3.7 GB, and Clipish Pro will take up 28 MB. That's it, all you need to look like a professional producer.
Start taking short clips of video, I suggest no more than 15 seconds at a time. It is easier to edit and you can e-mail it easily if you have to. In my trailer, "Freak Baby Of Sharon Court," my star was my littlest guy so it was easy to get silly shots.
The key here is to have fun with your family. Remember that! Do it together and when you all sit down with your popcorn and soda to watch the finished project, well you get the picture, it's great. Using iMovie makes anyone look like a pro.
Production and Credit Templates
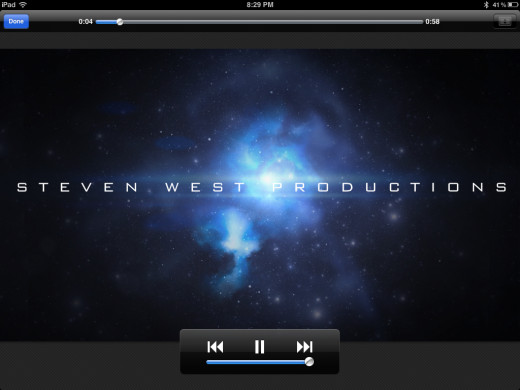
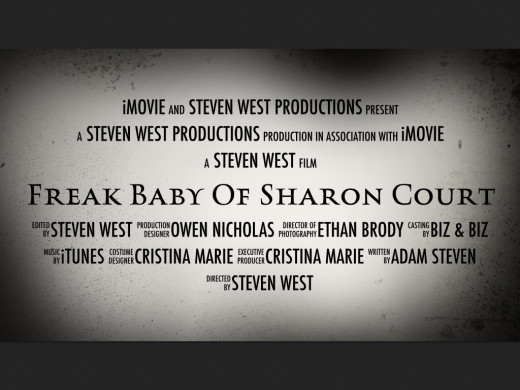
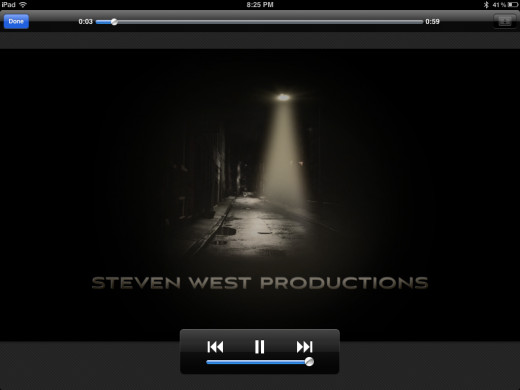
Instructions
- Open imovie app and press the plus sign to begin. Select new trailer. Select the appropriate trailer theme; for this project you will select scary movie trailer.
- Once you have selected your desired template I suggest you watch it two or three times to become familiar with the sequence. This is where you can start coming up with ideas for shots.
- On the outline page you can have fun entering the names of all the cast and crew members. Here you will also select the type of logo style for your trailer. There are 5 to choose from. I use several of them in my projects.
- It's easier to have a piece of paper with a list of shots you want to take to complete the sequence. Sometimes the video you capture will dictate where the story goes. That's the fun of it.
- Once you have all of your footage clips in your camera roll; open imovie again and open the new trailer project you started earlier. Open the storyboard page.
- Highlight the desired frame and your video roll will pop-up. **Remember you can only use video footage. There is no ability to select still photos.** Tap the clip you wish to insert and a yellow box will appear indication the time frame of the clip. Slide it over the clip until you reach the desired section then press blue arrow. Follow the on screen instructions for what particular type of clip to insert; close-up, action, and etc.
- Once you have inserted all your video and edited each clip you are now ready to put it all together. Just press the left arrow to watch in full screen or the right arrow for the editing view.
- It is just as easy to remove clips you want to change. Simply press remove and the clip will be deleted and the video selection box will reappear so you can make a new selection.
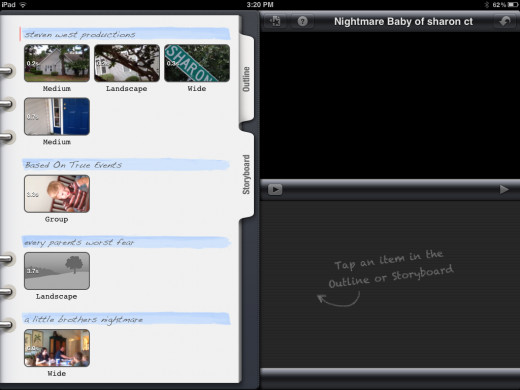
On screen instructions remind you of what to do. After the first ten minutes you will be an editing pro. You will start making trailers out of videos of your kids eating broccoli.
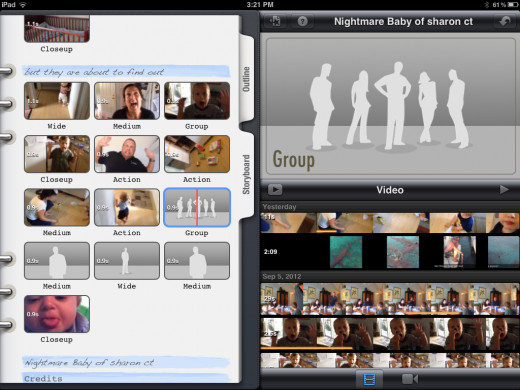
Storyboard
Storyboard Page:
On this page you will select the desired clip for that frame of the trailer.The storyboard on the left side of the above screen-shot shows each individual clip of video you have inserted as well as the text between them. You can start at any point and edit at any point in seconds.
The active frame will be displayed in the upper right of the screen and it will suggest the type of optimal shot for that frame, however you are free to add any kind of video clip you choose from your library.
The lower right section of the screen will be you own video library to choose from. **Remember only video can be used, no still photos**
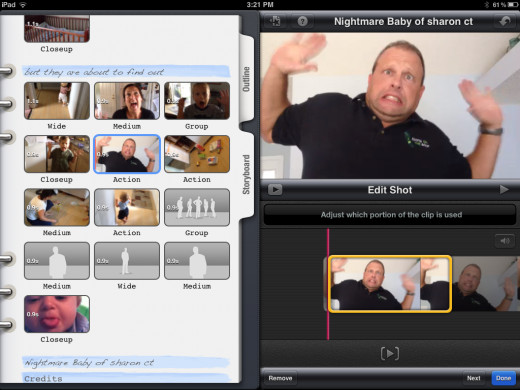
It is very easy to "tweak" your video segments. Just click on the segment you want to edit and a yellow box will highlight the segment for the viewing time. Slide with your finger until you reach the exact desired segment and press the blue arrow. Done, edited in just seconds.
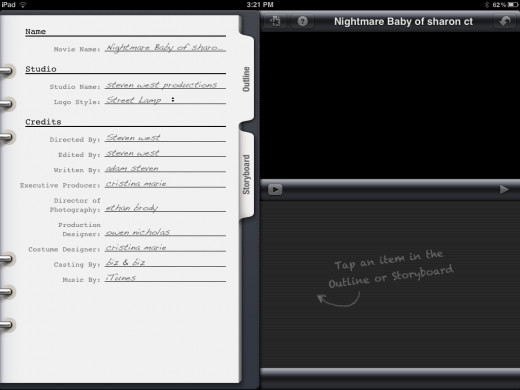
The outline page allows you to edit and change the text of your trailer. This is where you enter the names of those deserving credit.These will be displayed at the end of the trailer.
I had a great time putting this together. I laughed the whole time I made it and I still laugh when I watch it today. It will be fun for my little star to see it when he is older. Have fun. If you have questions feel free to enter them in the comment section below.
©2013 Steve West. Not to be duplicated without written consent of content author.








