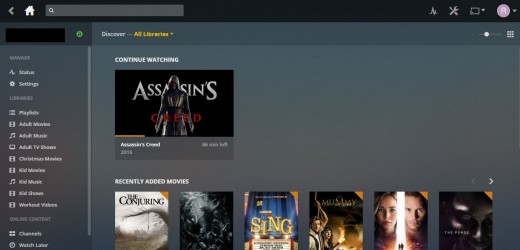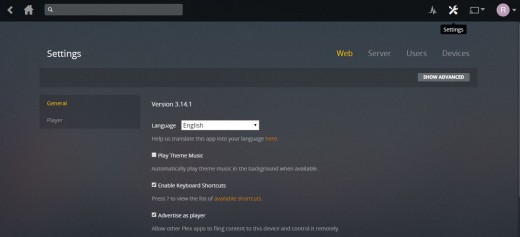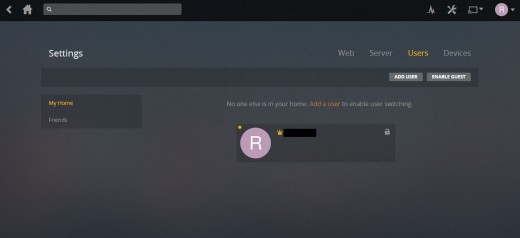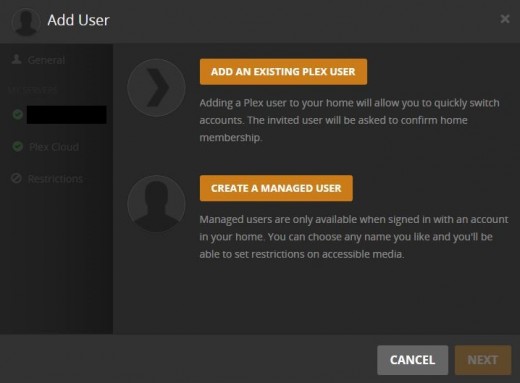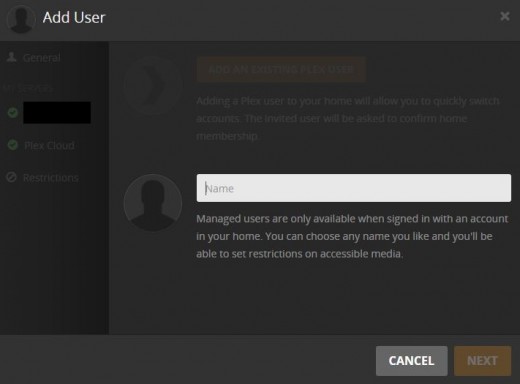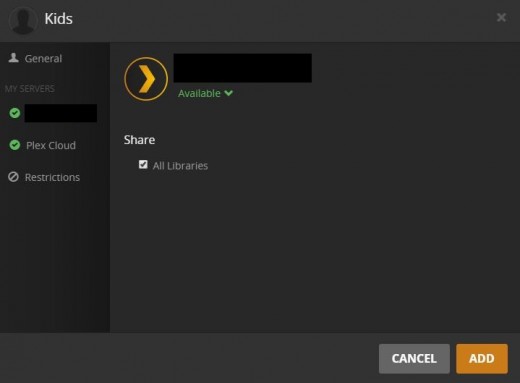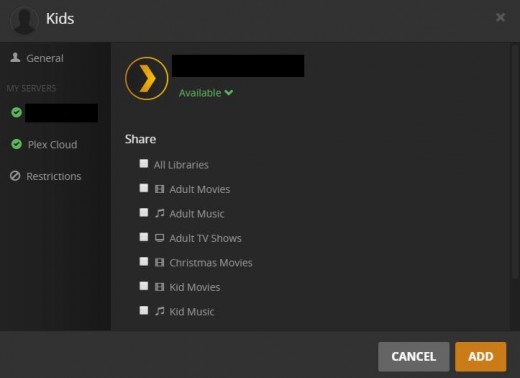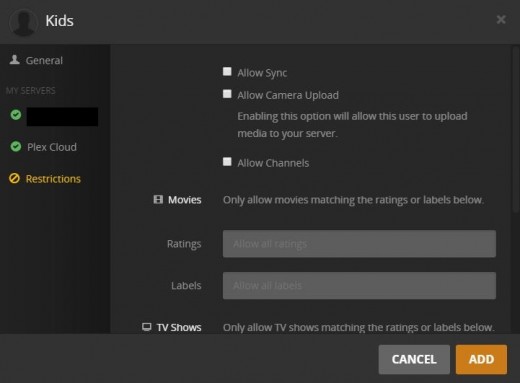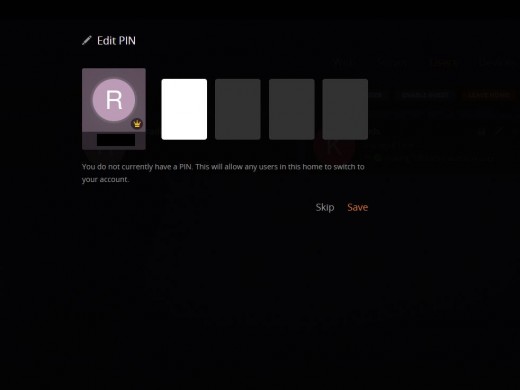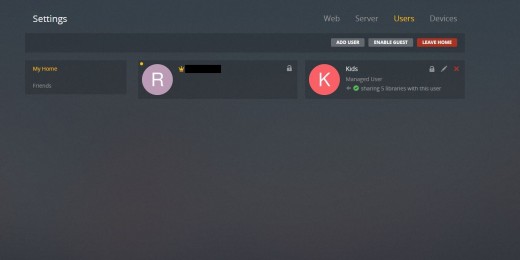How to Add Managed User Account to Plex
Introduction
Plex managed user accounts are accounts the server administrator can set up for users who don't already have a Plex account, but who need the ability to access content on a Plex server. Additionally, the Plex server administrator can control all aspects of what content these users can access. If you run a Plex server and have kids in the house, creating a managed user account is great for controlling what content they have access to.
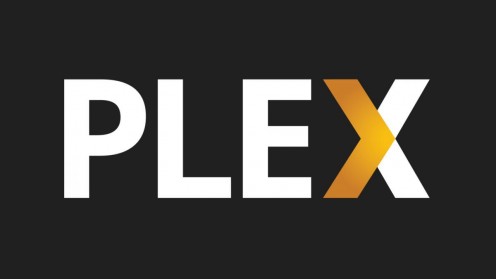
Steps to Add Manager User Account to Plex Media Server
- Launch the Plex Media Server application.
- Click the "Settings" icon in the upper right corner of the application window. The Settings icon looks like an X made with a screwdriver and a wrench. The Settings screen opens.
- Click "Users" in the menu bar across the top of the screen. The lower part of the Settings window changes to reflect the Users options.
- Click "Add User." The Add User window appears, with options to either add an existing Plex user, or add a managed user. This video will focus on creating a managed user, where you can control what access that user can access on your Plex network.
- Click the orange "Create Managed User" button. The orange buttons turns into an editable Name field. Enter a name for your managed account, and then click "Next." A window will open with the name of your managed user account. This is where you will define the content you want the managed user to have access to. By default, the content from all of your libraries across all of your servers will be shared with the new managed user until you change that.
- Select the name of the first server on the left side of the window beneath My Servers, and then click to remove the check mark to the left of All Libraries beneath Share on the right side of the window. A list of all of your content libraries on that server appear.
- Click to place a check mark to the left of any content libraries you want to share with this user.
- Click "Restrictions" beneath My Servers on the left side of the screen. The Restrictions options appear on the right side of the window. In this section, you can choose whether or not to allow this user to sync content to their devices, upload camera photos, and see your added channels. Additionally, you can define ratings for music and movies this account can access. Click "Add" after you're finished setting access and restriction rules. If you do not already have a PIN, you'll be prompted to create one, so that the managed user you created can't easily access your account. By default, a managed user will not have a PIN and will be accessible by all other users on your Plex network. After setting up or opting out of setting up a PIN, you'll return to the Settings screen, where you'll now see two accounts. You'll now see an account list appear when you access Plex through any of your devices, where you'll need to choose the account you want to use to access Plex. If there is a PIN associated with the account, you'll need to enter it before you can access Plex.










How to Cast Plex Content from iOS or Android to Other Devices
© 2017 Max Dalton