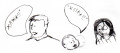How to Keep Kids Safe Online on the Internet-Setting Up Parental Controls in Windows

How can we keep kids safe online?
There are a wide variety of parental control tools and software available that parents and teachers can use to filter websites and set time limits for internet usage. It’s important to teach kids at a young age about the pros and cons of the internet. If you have Windows Vista, parental controls are now available. If you don’t have Windows Vista, there are a wide variety of third party software titles available which offer parental controls.
This is part 1 of several hub pages explaining and review parental control tools. Below, I’ve explained how to activate and setup parental controls by using the Control Panel in Windows Vista.
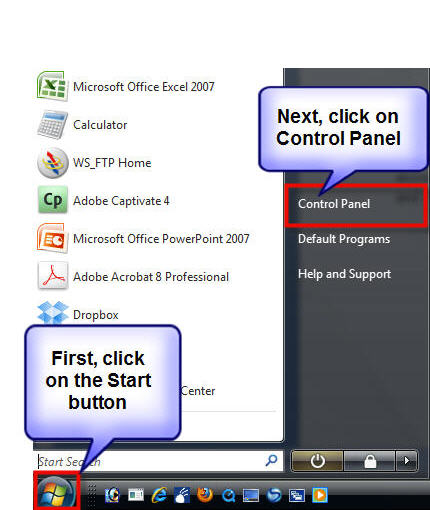
How to Setup New Accounts in Windows
In order to set parental controls for each child in your household, setup an account for each user. Even if your child or family member has his or her own computer, you'll still need to add a standard account in addition to the existing Administrator account. The Administrator account is where you will login and setup parental controls for the other user(s). In this example, we’ll setup a new account for a user named Alice. Setting up an account is only a few very simple steps. First, log in as the Administrator and go to the Control Panel (be default there should be at least one Admin account setup when you initially setup your computer).
1. From the Control Panel, select User Accounts and Family Safety for Windows Vista, or select User Accounts for Windows 7:
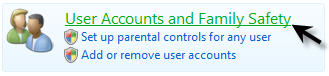
2. From the User Accounts options, select Add or remove user accounts in Windows Vista, or Manage another account in Windows 7:
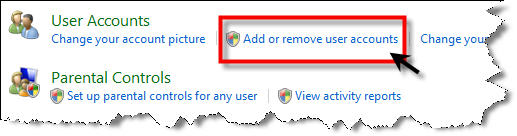
3. From the accounts page, select Create a new account:
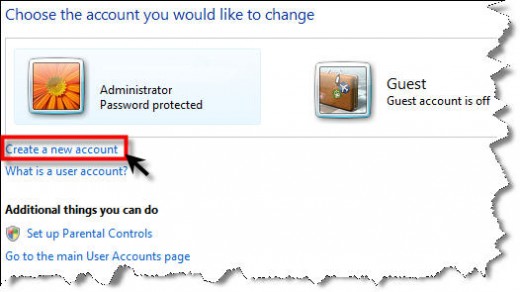
4. Enter the name of the new user and select Create Account:
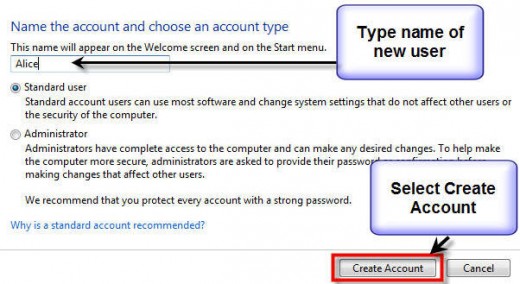
Setting up the Parental Controls
Access Control Panel the same way (repeat steps 1 and 2 above).
- Start, Control Panel.
- From the Control Panel, select User Accounts and Family Safety for Windows Vista, or User Accounts for Windows 7.
- Next, for Windows Vista, from the Parental Controls options, select Set up parental controls for any user; or for Windows 7, from User Accounts, select Manage another account, then click Set up Parental Controls link at bottom under "Additional things you can do":
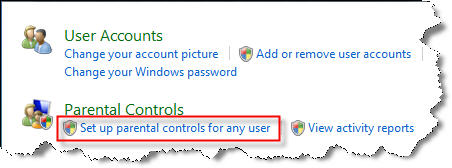
4. Click to select the user:
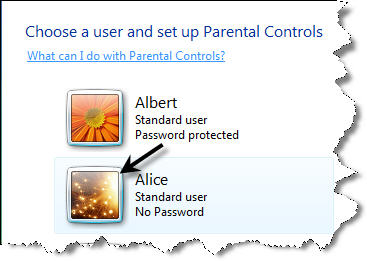
5. From the Parental Controls screen, click on the radio button to turn Parental Controls On:

6. Next,click on Windows Vista Web Filter (Windows Vista only); for Windows 7, skip to Time Limits step below:
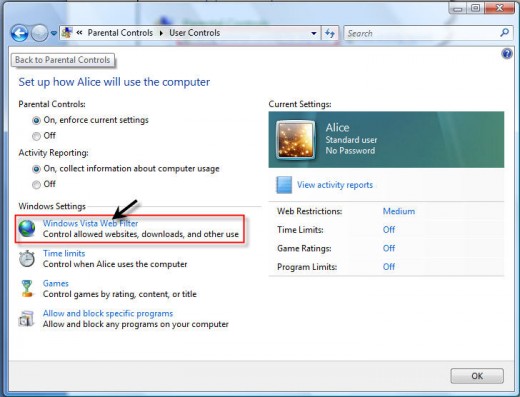
7. This screen allows you to block websites based on a rating of High, Medium, None or Custom. By default, Medium is selected:
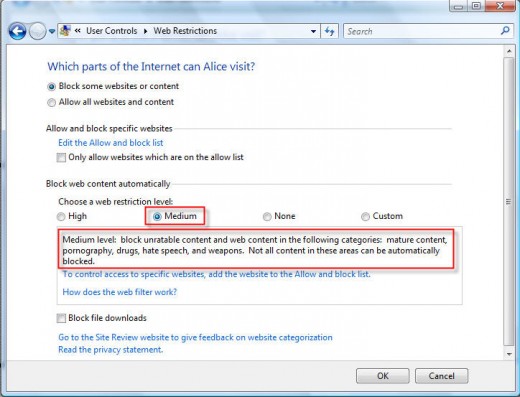
You can also use the Edit Allow and block list to add additional websites you wish to blocks, or add sites to allow:
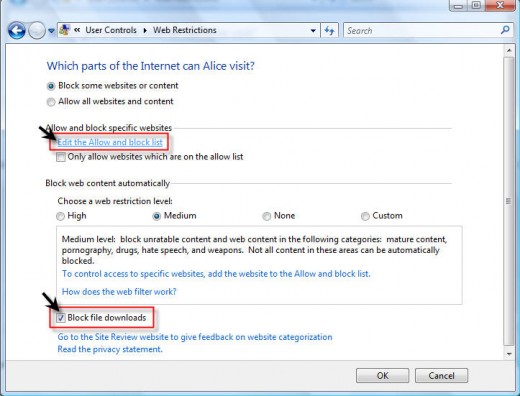
The custom level allow you to block content based on categories. Like the Medium level, this level also uses content categories to filter websites, but allows you to filter more content categories:
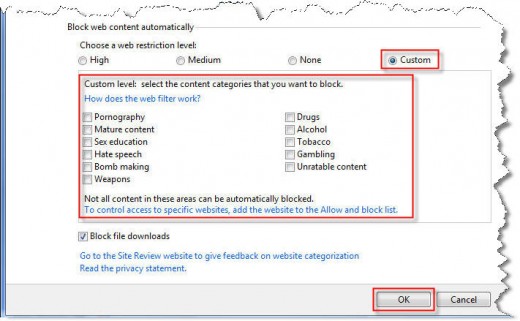
After setting the desired level for web filtering, click OK.
How to Set Time Limits:

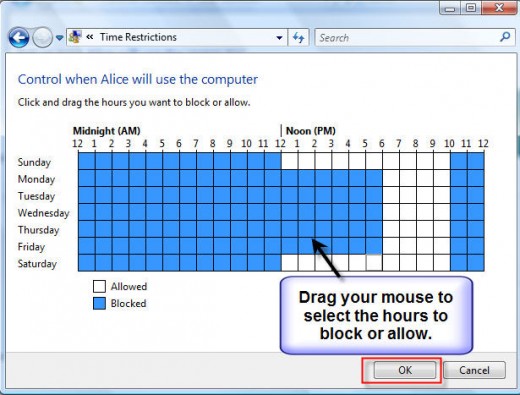
On the Parental Controls screen, you can also control online games, by rating, content or title. You can also allow or block specific computer programs from being run on the computer under this user log in.
When all finished, click OK.
Be sure to logoff as the Administrator and have your child login using his or her account.
First Time Login and Password
Once you setup additional users, upon booting, you will see a list of users to choose from. In the example above, we setup an account for “Alice”. If it is the first time “Alice” is logging in, there will not be a password setup. After selecting the new user, use the same steps above to access Control Panel.
- Start, Control Panel.
- From the Control Panel, select User Accounts and Family Safety.
- Select Create a password for your account (see below). You can also select Change your picture to setup (or let your child select) a special picture for their login.
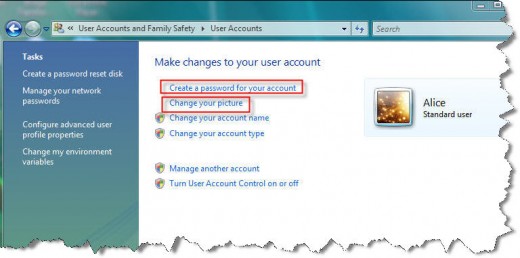
4. Next, enter a password for the new user and confirm the new password. Then type a password hint in the box provided:
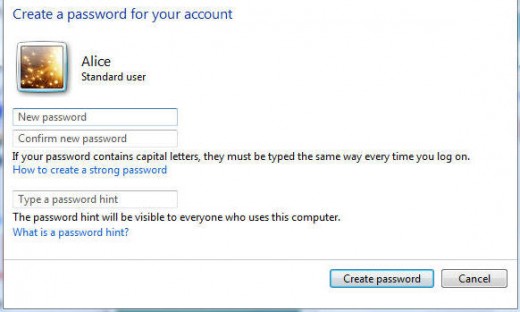
5. Select Create password to save the password.
Time limits on the computer are a great way to set limits for children. You can also grant additional computer time as a reward if they are good, earn an A at school, or for good behavior. The opposite can be done as a disciplinary tool. As a form of consequence, less computer can be given.
If your child needs the computer for homework, but you don’t want to grant access to the internet on a given day, you can block the internet using the “High” level which will prevent internet usage, but they will still be able to use the computer for typing, reports or other school work.
I hope you have found this hubpage helpful. Although not all inappropriate websites can be blocked, this is a good start in the right direction to keep our kids safe and monitor online usage.
Do You Use Parental Controls?
© 2010 Amelia Griggs