- HubPages»
- Games, Toys, and Hobbies»
- Computer & Video Games»
- Online Video Games
How Can I Stop Facebook Game Requests?
Social gaming is fun - if it's your thing! But if it's not, you can find getting a request from a friend REALLY annoying!
Most social games work around one simple theory - getting as many of your friends involved as possible. That means levelling up, doing quests or finishing tasks usually involves sending a 'game request' to a friend. The problem? Not all your friends want annoying game requests clogging up their notifications!
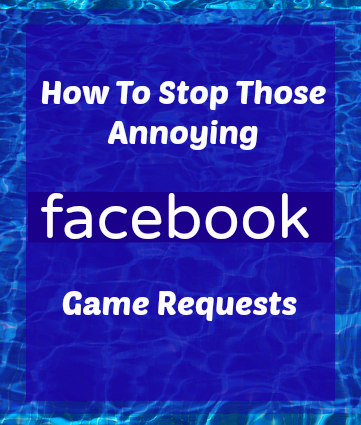
Blocking Games Individually (On PC)
You can access all current game requests in the app centre.
- On the left side of your menu, in the "Apps" section click on 'App Center'.
- Once inside your game centre, you can click on "Requests" (near the bottom left).
This section will display a list of all your requests, along with the option to accept or X (delete) them. Click on the X to get a list like the following:
- You hid a GAME NAME request sent by SENDER
- Block GAME NAME?
- Ignore all requests from SENDER?
You can either block the game completely or block all game requests from that particular user.
Can't find the right section? Click this link instead, to go straight to your Facebook game requests section.
Turning Off Facebook Game Notifications On A Pc
To turn off Facebook game notifications in another way,
- Click on the gear at the top right of your Facebook menu.
- Click on 'Account Settings'.
- Next, click on 'Notifications' on the left hand side.
- Then, click on 'App Requests and Activity' on the left hand side.
- Go through all active apps and untick the boxes to stop receiving notifications about them.
Do you find Facebook game requests annoying?
Turning Off Facebook Game Notifications On Mobile
To turn off game or app notifications on your mobile, follow these steps:
- In your app, go into 'more' or scroll to the bottom of the menu. Click 'privacy settings'.
- Click 'More Settings'.
- Click 'Notifications'.
- At the very bottom, click 'Notifications from apps'.
- Uncheck the boxes of apps you don't want to get notifications from.
Please note that this may not work on all apps, so it's best to go through and follow above guides for a PC, when you can.








