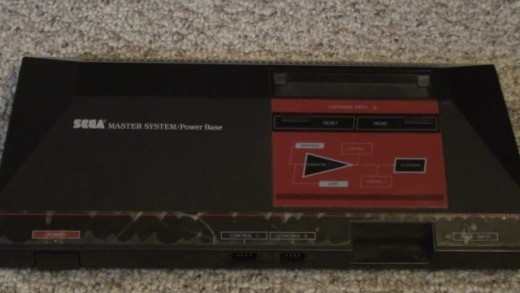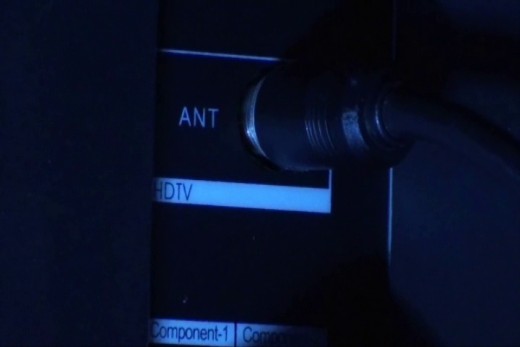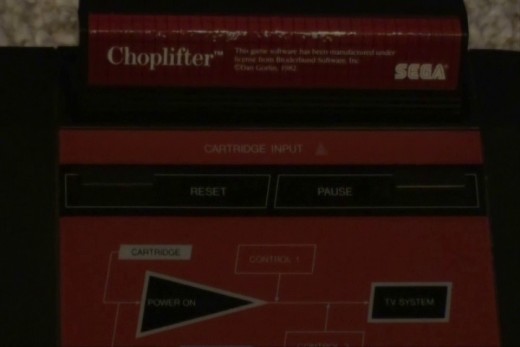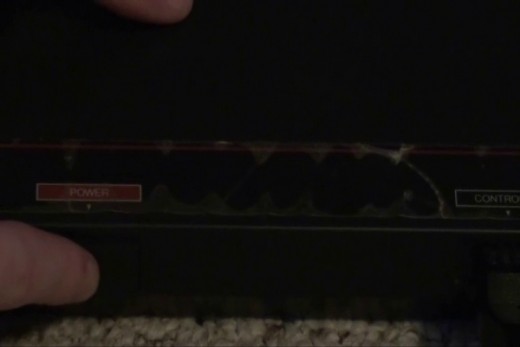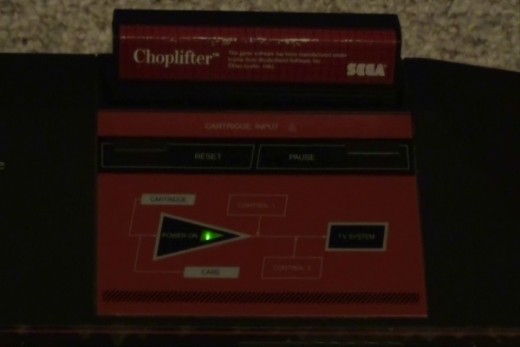- HubPages»
- Games, Toys, and Hobbies»
- Computer & Video Games»
- Video Game Consoles
How to Connect Sega Master System to Flat-Panel TV
Introduction
The Sega Master System was released in the U.S. in June of 1986 as Sega's response to the Nintendo Entertainment System. The gaming console offered a cartridge slot and a card slot for connecting games, and also offered some 3D games for use with 3D glasses from Sega. While newer gaming consoles offer standard audio/video, component, and HDMI video and audio connections, the Sega Master System, by default, should be connected to your flat-panel TV's coaxial input. Connecting the older gaming console to a flat-panel TV only takes a few minutes.










Connecting Sega Master System to Flat-Panel TV
- Plug the AC adapter on the power cord that came with the Sega Master System into an available AC outlet. Plug the other end of the cable into the AC Adapter on the back right side of the Sega Master System console.
- Plug the coaxial end of the RF video cable that came with the Sega Master System in to the coaxial input on your flat-panel TV. Plug the other end of the RF video cable in to the RF Out jack on the back right side of the Sega Master System console.
- Set the channel switcher to the left of the RF Out jack on the back-right side of the Sega Master System console to either channel 3 or channel 4, depending on which channel you want the console to output its video to.
- Plug in a remote control to the Control 1 port on the front of the gaming console. If you have a second remote, plug it in to Control 2.
- Turn on the flat-panel TV, change the input to correspond with the coaxial input you connected the game console to and then change the TV's channel to either channel 3 or channel 4, depending on what you set the channel switcher on the Sega Master System console to.
- Insert the game cartridge in to the cartridge slot directly on top of the Sega Master System console and push it down until it locks in place; you'll know the cartridge is locked in place because you won't be able to wiggle it. Alternatively, if you're playing a game that's on a card and not a cartridge, slide the game card, which is about the size of a credit card, into the Card Input slot on the front-right corner of the Sega Master System console.
- Press the "Power" button on the front left side of the gaming console. A green triangle appears in the Power On box beneath where the game cartridge is inserted and above where game cards are inserted. The Sega logo appears on the screen first and then the Sega Master System loads the game that's inserted.