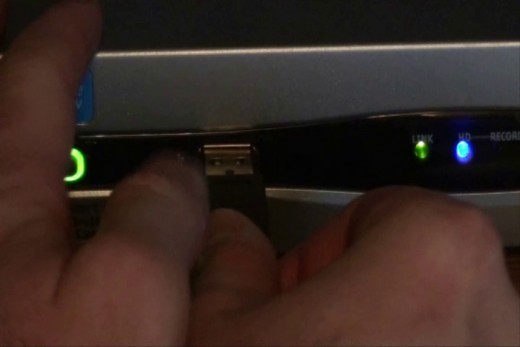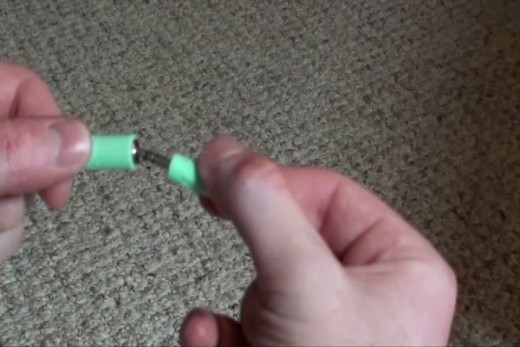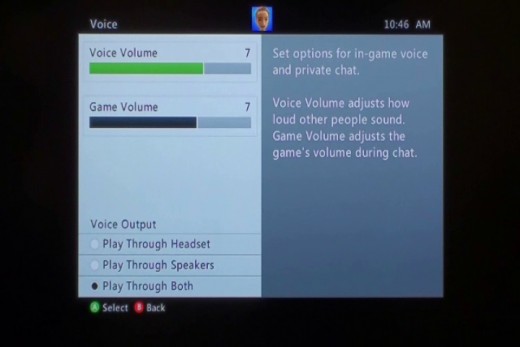- HubPages»
- Games, Toys, and Hobbies»
- Computer & Video Games»
- Video Game Consoles»
- Microsoft Consoles
How to Set Up Turtle Beach X11 Headset
Introduction
The Turtle Beach Ear Force X11 headset lets you hear both your game audio and chat with other gamers. You can also connect the headset to your PC to use for gaming or just as a pair of headphones, or connect it to your TV to listen to whatever you're watching without disturbing anyone else. While the headset is convenient, it can be incredibly intimidating to look at all the cables and difficult to figure out where they should go an how they work with other connected devices. This article walks you through the steps to connect your Turtle Beach Ear Force X11 headset to your TV, PC or Xbox 360.




Connecting Turtle Beach Ear Force X11 Headset to TV
- Plug the red and white audio cables on one end of the audio extension cable in to the matching-colored audio output jacks on your TV. If you have other connectors plugged in to the audio output jacks on your TV, disconnect those connectors, plug the connectors on the audio extension cable in to the audio output jacks on the TV and then plug the connectors that were previously plugged in to the TV in to the jacks on the back of the red and white connectors associated the audio connector extension cable.
- Plug the USB connector on the end of the Turtle Beach Ear Force X11 headset's primary cable in to an available USB port. USB ports can often be found within reach of your cable on cable boxes, gaming systems, audio systems, DVD or Blu-ray players, the TV itself and more. The USB port can be high- or low-power, as it only powers the headset.
- Plug the green 1/8-inch audio cable at the end of the primary headset cable into the green connector on the audio extension cable.
- Lower the Chat volume , turn up the Game volume and mute the mic volume using the headset controls on the headset's primary cable. The Game volume controls how loud the TV audio is played through the headset, because the headset isn't connected to a system where you can talk to other people, having the Chat volume turned up only introduces static. The mic will be muted when the light on the headset controls is red. After adjusting the headset's controls, you'll hear the TV's audio through the headset.


Connecting Turtle Beach Ear Force X11 Headset to PC
- Plug the 1/8-inch green connector at the bottom of the Turtle Beach Ear Force X11 headset's primary cable into the headphone input on your computer.
- Plug the 1/8-inch pink connector at the bottom of the Turtle Beach Ear Force X11 headset's primary cable into the mic input on your computer. (The computer used in the video tutorial at the top of this article didn't have a mic input, so the pink cable wasn't connected.) You don't have to connect the pink connector to the computer if you're not planning on using the headset's chat functionality. Alternatively, your computer may not have a mic input.
- Plug the USB connector into an available USB port on your computer to power the X11 headset.
- Adjust the the Turtle Beach Ear Force X11 headset's controls accordingly. Turn the Game volume up to hear all audio from the computer and only turn the Chat volume up if you plan on chatting with someone. Also, if you're not using the chat feature, consider muting the headset's mic to reduce static.






Connecting Turtle Beach X11 Headset to Xbox 360
- Plug the red and white audio cables on one end of the audio extension cable in to the matching-colored audio output jacks on your TV. If you have other connectors plugged in to the audio output jacks on your TV, disconnect those connectors, plug the connectors on the audio extension cable in to the audio output jacks on the TV and then plug the connectors that were previously plugged in to the TV in to theE jacks on the back of the red and white connectors associated the audio connector extension cable.
- Plug the green connector on the audio cable extension to the green 1/8-inch connector on the headset's primary cable.
- Plug the USB connector on the primary headset cable in to an available USB port on the Xbox 360. Alternatively, you can plug the USB connector into an available USB port on any nearby device that's turned on.
- Plug one end of the separate cable connecting your Xbox 360 controller to the Turtle Beach Ear Force X11 headset in to the headset audio output on the bottom of the controller. Plug the other end of the cable in to the headset input on the bottom of the white Turtle Beach Ear Force X11 audio controller on the primary headset cable.
- Adjust the the Turtle Beach Ear Force X11 headset's controls accordingly. Turn the Game volume up to hear all of the general audio on the Xbox 360. You'll have to adjust the Chat volume after engaging in a chat with someone on Xbox Live. Alternatively, mute the headset mic if you don't want to speak with anyone.
- Turn on the Xbox 360 and navigate to "Settings" on the Xbox 360 home screen.
- Move the left analog stick down into the Settings options and then select "Preferences."
- Select "Voice" to open the Voice dialog box. Within the Voice dialog box you can adjust the chat and game volume independently of the Turtle Beach. You can set the Xbox 360 console up so that chat conversations can be heard through just the headset, just the TV or both. After adjusting these settings, the headset is ready for use with the Xbox 360 console.