How to Make a Holiday Photo Card with PicMonkey

The holidays are right around the corner, and what's a better way to to send greetings to the loved ones than personalized holiday cards?
Even if you're not a photography maverick, creating festive holiday cards with an online photo editor PicMonkey is easy and fun. And the best part is - it's free!
All you need is a few good family photos, a few hours of your time, and this step-by-step tutorial. Let's begin, shall we?
Step 1: Choose the Format
Head over to PicMonkey homepage and choose the format of your card by hovering over the "Design" button. You can choose between Square, Facebook Cover, 4 x 6, 5 x 7, 8 x 10 and Custom. I usually pick 5 x 7 because it's the dimensions of most holiday cards, so it's a convenient format if you're going to print the cards.

Step 2: Choose the Canvas Color
On the left side you will see a color palette. Moving a white dot, choose the color for your card. Traditional Christmas colors are red and green, Hanukkah cards will look good in blue and white, Kwanzaa colors are black, red and green.
If you're creating a New Year's card, consider that 2016 is the Year of Red Fire Monkey, so you can't go wrong with white, blue and gold - Monkey's lucky colors, or red - symbolizing the color of this particular year. I've chosen a neutral blue background.
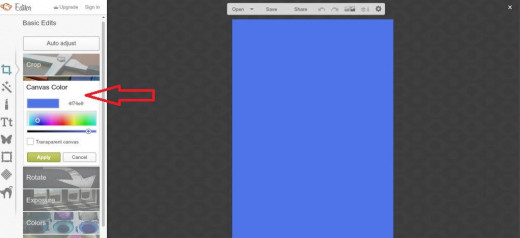
Step 3: Insert Your Photo(s)
Pressing on the "Butterfly" icon on your left will open up "Overlays" menu. At the very top click the option "Your Own," and upload your photo(s). To upload multiple photos, at the start of the process pick the "Collage" option instead of "Design."
Before I upload to my card, I like to edit my photo a little by enhancing colors and adding a frame. My favorite frame on PicMonkey is Polaroid, so I used it on my photo. I like that it makes my pictures pop and gives it a cool nostalgic look. Tip: when using a Polaroid frame, choose transparent background, otherwise you will have a white background behind your Polaroid image.
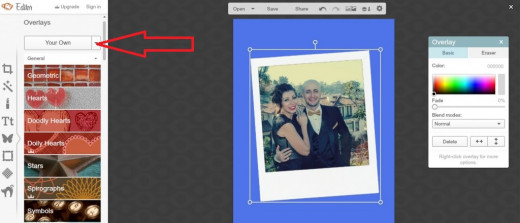
Step 4: Add Caption
Clicking on the "Tt" icon will open the text menu. You have a BIG selection of fonts here, and most of them are free (a small crown above any feature will tell you what's not free). Since I picked a Polaroid frame, I wanted to give an impression of a handwritten message, like a real Polaroid picture might have. So I picked "La Belle Aurore" font, then clicked "Add Text."
You can re-position the caption by dragging it with your mouse. You can also change the direction of the caption by turning the circular arrows on top of your caption. While you're at you, change the font color by moving the dot over the color palette in your text box. I picked festive red.

Step 5, a.k.a. the Fun Part: Special Effects
Head over to "Themes" menu by clicking on the last icon from the bottom that looks like a cat. For holiday cards, we have two awesome themes: Winterland and Santa Land. We'll start with Winterland.
To create a magical winter wonderland feel, click on "Snowfall" in Effects. You can also create a frosty window effect by clicking "Frost," and a bright winter day feel by clicking "Chill." Essentially, it will add light and brightness to your image.
As a Russian living in Southern California, I really miss winter, so I like to go nuts with all the Winterland effects: I add twigs, branches, pine cones, snow, frost...Whatever you got, I'll take it!
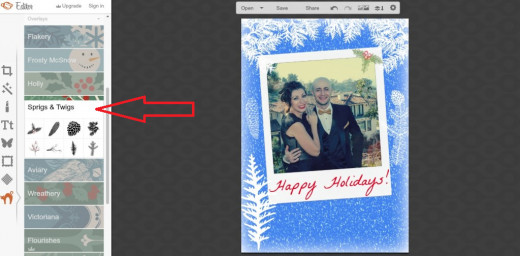
Now head over to our last stop - Santa Land. Here you have the option of adding Santa hats, reindeer horns, red noses, rosy cheeks and all that jazz. Play around with the features a bit to create your perfect holiday card.


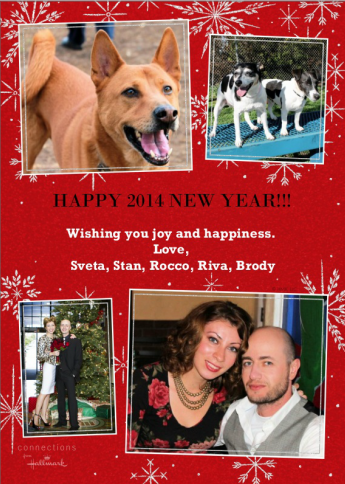
Can't Get Enough of PicMonkey?
- Free Photo Editing with PicMonkey: Before and After Pics
I took ordinary photos that were just sitting in my "Pictures" folder getting no love, and edited them with PicMonkey. Bonus: How to Make a Photo Collage and How to Create a Professional Profile Picture. - PicMonkey Holiday Card Ideas on Pinterest
A sackful of wintry effects for holiday cards and photocrafts: snowfall, snow flakes, wreaths, pine cones, frames, and build-your-own-snowman, and more! - Kris Kringling: Tips for Our Santa Costume Effects | PicMonkey Blog
If you’re ready to join the Santa Claus brigade, use our Santa costume effects, for goodness’ sake!







