Creating an e-book with linked Table of Contents
Assembling the elements of your e-book
Because of the complexity of setting up an e-book, there is no precise way to illustrate the process. Using page capture, the illustrations were of poor quality when reduced tio fit into this hub so I deleted them. I hope this written explanation will suffice. I would suggest finding a Word 2003 Software tutorial from the library if you are not familiar with the MS Word 2003 and how it works.
When creating your e-book, you must first insert your cover image. The Amazon Digital Text Platform requirements are for a jpeg 600 pixels wide and 800 pixels long with the highest quality compression. I am going to write a separate hub to cover that subject.
It would be advisable to look at other e-books to get an idea of e-book structure and content before you build your own e-book. Pay special attention to the order of pages such as the Copyright Page, Table of Contents and any special Preface or Introduction ahead of your Chapters.
E-books that are set up for the Amazon Digital Text platform or any other form of e-book conversion work better if constructed by using style formatting in Microsoft Word 2003. The best way to save time is to create your original book manuscript in Microsoft Word 2003. I have experimented with older and newer versions of MS Word and they do not work as well as MS Word 2003.
If you have a manuscript created in another program. I would suggest that you copy each chapter and save it as text only and build your new document using the style formatting of Word 2003. This is a way to strip any old formatting from the document which will create problems in the conversion process. I have found that using the Word 2003 Table of Contents set-up automatically converts the TOC to a linkable page to all the chapters in your book.
Use the heading 1 and create a heading described for each chapter.
Example:
Chapter 1: Sabbath Breaks
Use this type of heading for each chapter and allow two paragraph spaces between each chapter and one paragraph space between chapter heading and body copy. E-book readers determine type size and font so use a default font such as times Roman and limit the chapter title size to 12 point type and make the body copy 10 point. (Note: you do not have to create page breaks between chapters because when you convert to HTML the page breaks will disappear anyway)
Also remember that there are no page numbers used in e-books so you will not set up headers or footers or page numbers for your e-book document. Employ a minimal amount of your own styling to avoid complications during the conversion process unless you are good at writing HTML code.
This is the Amazon Kindle Previewer as viewed on the desktop
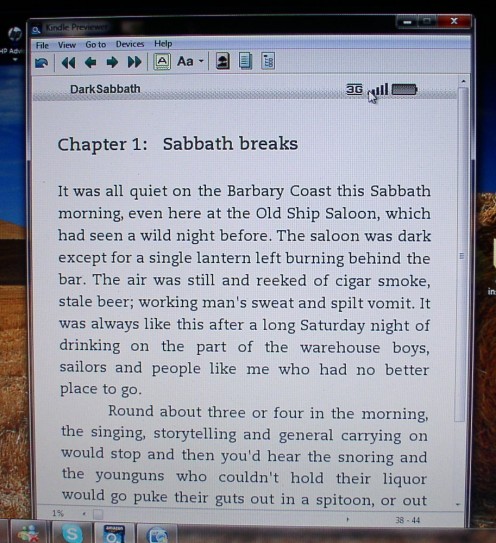
Creating your e-book Table of Contents
What is offered in this Hub is the simplest version of an e-book. If you are more advanced in your knowledge of HTML, you can create more elaborate e-books with photos and text. I have found that keeping it simple brings you the best result and the fewest problems converting your MS Word 2003 document to an e-book.
After you have created all your headings and chapter copy is pasted in from your text only files of your chapter copy or written in the Word Document, you are ready to create the Table of Contents list and links to each chapter within the e-book.
To set up your table of contents, go to the menu taskbar at the top of your desktop. Click on Insert and scroll down to Reference. Another set of choices will appear titled: Index and Tables. Choose that and a box will open displaying options for Indexes and Table of Contents. Choose the Table of Contents. Another window will appear showing heading styles. To the right shows the document and to the left shows the web style with links. You will click off the page numbers and to the right, click hyperlinks instead of page numbers.
Choose what ever page you wish to display your Table of Contents. Click on the top of that page to place the text curser and click to create the Table of Contents and MS Word will create your Table of Contents automatically. If you made a few mistakes, you can go back and fix them and recreate the table to replace the original one you created. When your Document is uploaded to the Amazon Digital Text Platform, your e-book will have a linkable Table of Contents.
Note. The Amazon DTP previewer offered in the Digital Text Platform does not display your hyperlinks, but you can download their previewer and use that to review your converted e-book and review its components and how it will look to users of the Amazon Kindle e-reader. An illustration to your upper right shows you what the previewer looks like on the desktop.
There are more steps involved in the e-book conversion process.after you have completed your MS Word Word Document. With limited space I was able to get you started with your e-book conversion. Future hubs will cover the advanced aspects of e-book conversion.








