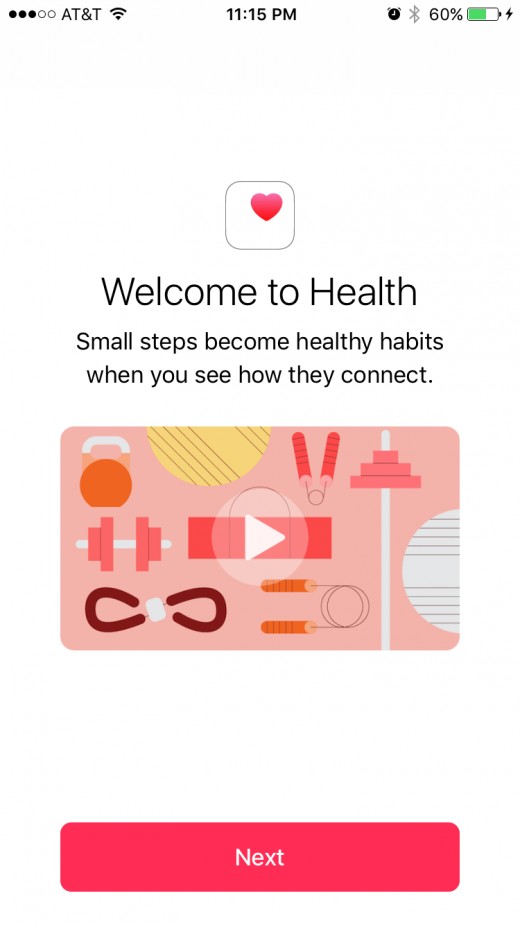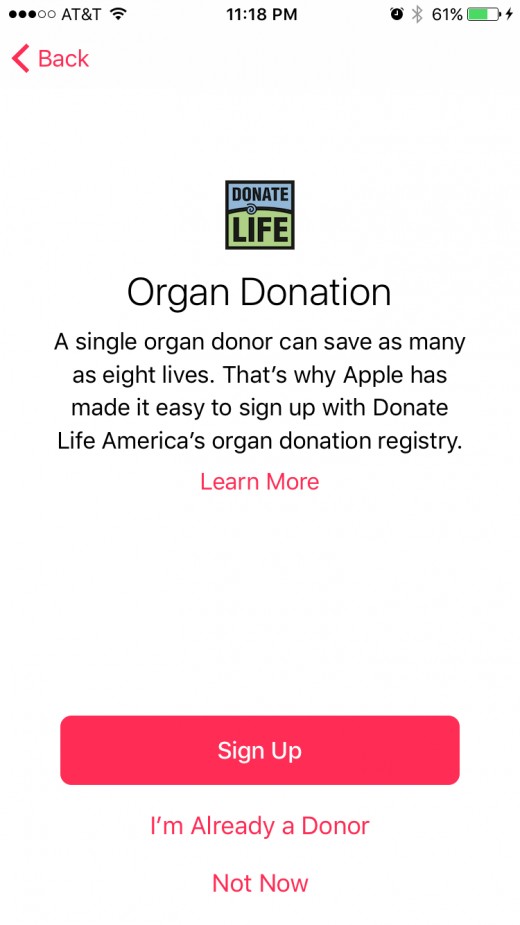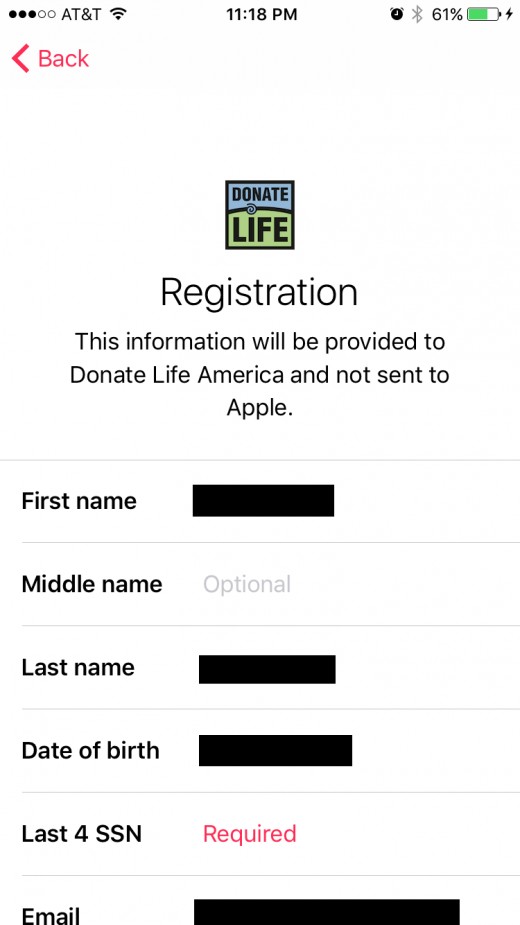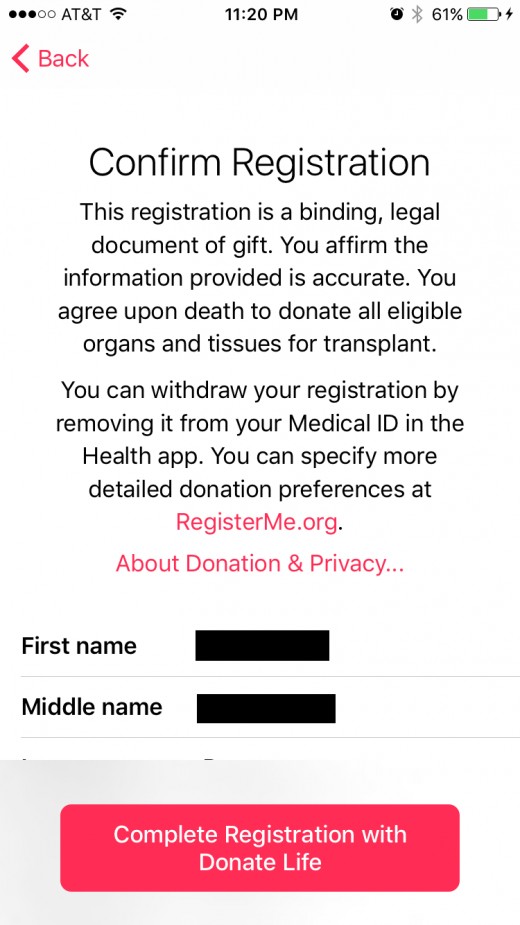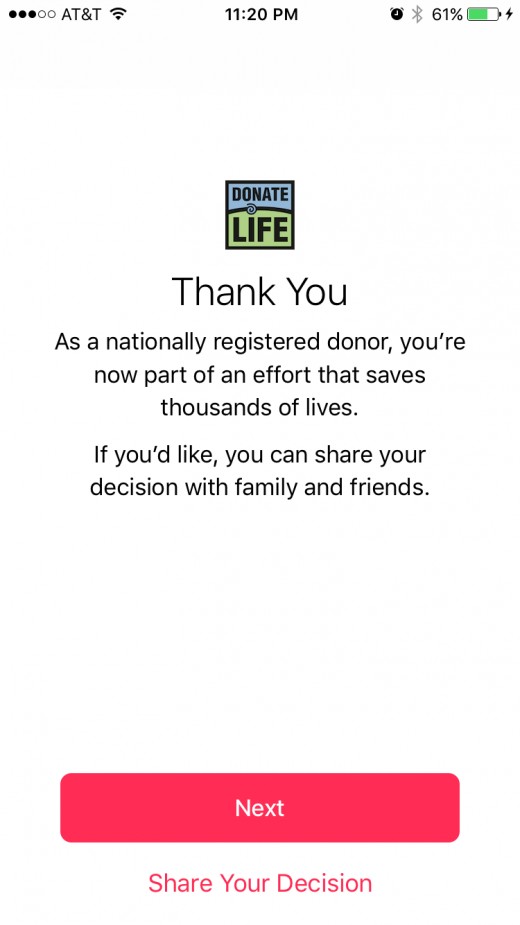How to Become an Organ Donor on iPhone or iPad

Introduction
As part of Apple's iOS 10, the company is partnering with the not-for-profit organization Donate Life America to make it easier than ever for people to sign up with the national registry to become an organ donor through the updated Health app. Signing up takes less than a few taps over the course of five minutes. If you don't feel comfortable with your decision at any point, removing yourself from the registry is even easier and can be done in seconds.
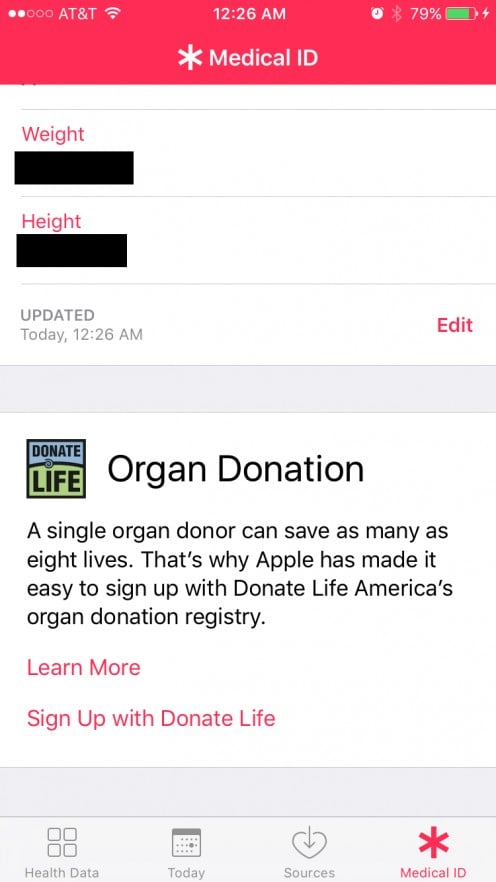
Become an Organ Donor if You're Already a User of the Apple Health App
- Open the "Health" app on your Apple iPhone or iPad.
- Tap "Medical ID" in the bottom of the Health app's home screen.
- Scroll down to the bottom of the Medical ID screen, where you'll see an Organ Donation option.
- Click "Sign Up Now." You'll arrive at the Registration Information screen.
- Please follow the instructions starting at Step 8 in the Become an Organ Donor if You're Not Already a User of the Apple Health App section directly beneath this one.





Become an Organ Donor if You're Not Already a User of the Apple Health App
- Download and install iOS 10 on your Apple device if you haven't done so already. This is a requirement if you want to indicate via the Health app that you want to become an organ, eye, or tissue donor.
- Tap the "Health" app to open it.
- Tap the red "Next" button at the bottom of the Welcome screen. You'll navigate to the My Info screen.
- Review the information in the My Info screen. This is where you can input your first name, last name, and date of birth, which are required to be an organ donor. Additionally, you can also choose to supply information associated with your sex, height, and weight. Tap the red "Continue" button after supplying your information. The Medical ID screen appears.
- If you haven't set it up previously, you can also set up contacts in the event of an emergency and information about your health (such as your blood type) that can all be accessed by specific medical personnel without unlocking your Apple device. Choose "Create Medical ID" at this point to walk through setting that up, or tap "Not Now" if you don't want to set this up. Either way, you can still move through the process to become an organ donor.
- After either setting up or bypassing your Medical ID, you'll arrive at an Organ Donation section where you'll have three choices: Sign Up, I'm Already a Donor, or Not Now. If you don't want to sign up now, you can always come back and do it later. We'll move forward assuming that you want to sign up now.
- Tap "Sign Up." The Registration screen appears.
- If you didn't supply your first name, last name, and birth date before, you'll have to provide it now if you want to register to be an organ donor through the Health app on your Apple device. Additionally, you'll be required to supply the last four digits of your social security number, your address, and your sex.
- Tap "Continue" when you've provided all of the necessary information. The Confirm Registration screen appears. This screen is a final reminder around what you're committing to, so read it thoroughly, and review your information to make sure it's correct.
- Tap the red "Complete Registration with Donate Life" button to complete the process and officially become an organ donor. The Thank You screen appears.
- Click "Next" to proceed to the Health app home screen and you've successfully completed the organ donor registration process.
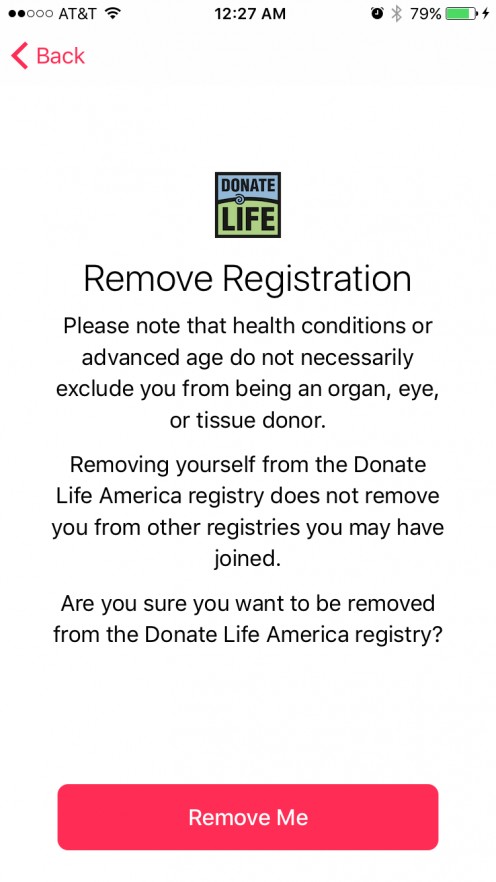
Remove Yourself from Being an Organ Donor
You can change your mind about being an organ donor at any time. Follow the instructions below to remove yourself from being a registered organ donor:
- Open the "Health" app and then tap "Medical ID."
- Scroll to the bottom of the Medical ID screen and then tap "Edit" directly beneath Organ Donation Registry. The Edit Registration screen appears.
- Scroll down to the very bottom and then tap "Remove Me." The Remove Registration screen appears.
- Tap "Remove Me" one more time to confirm your decision and be removed from the organ donation registry.