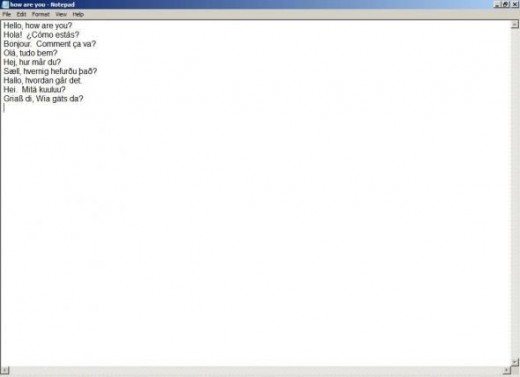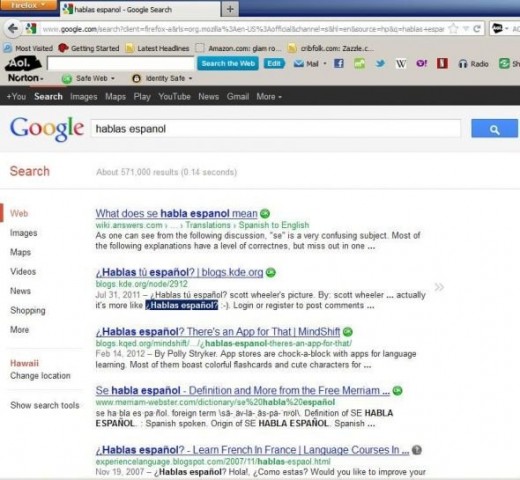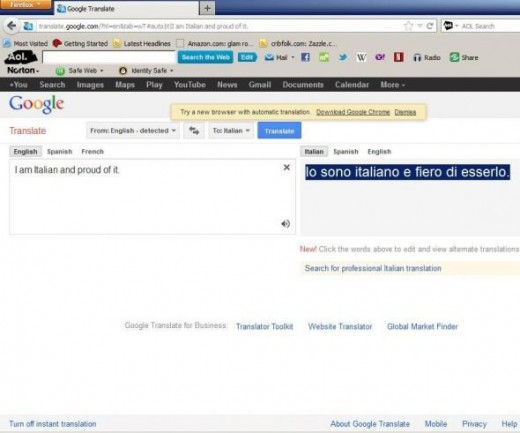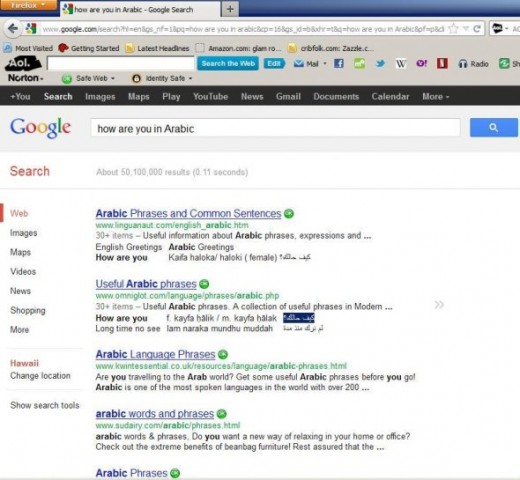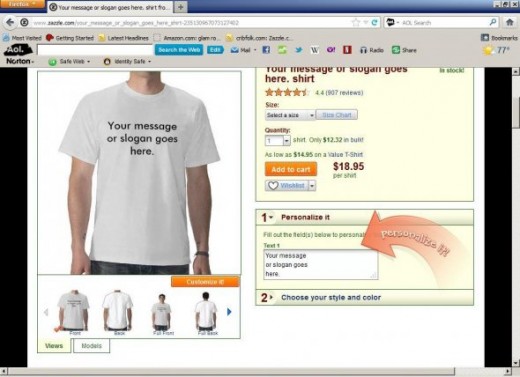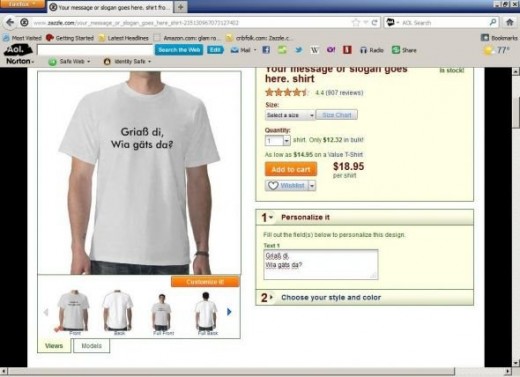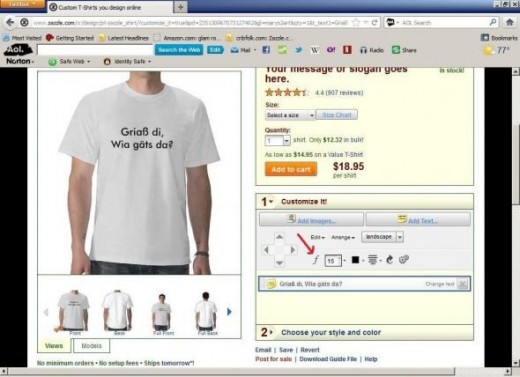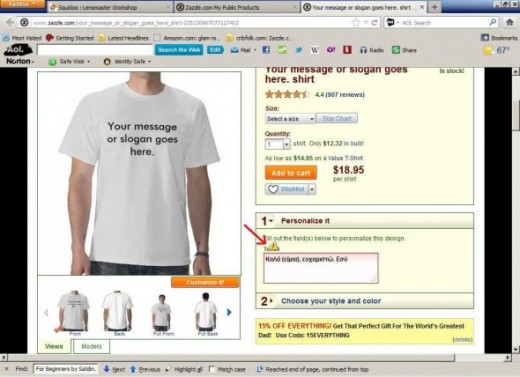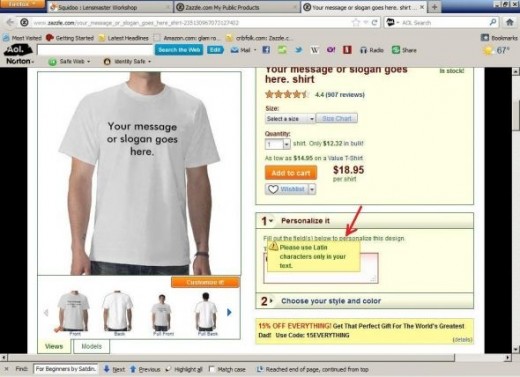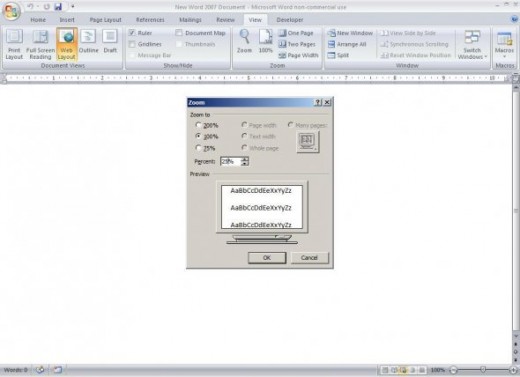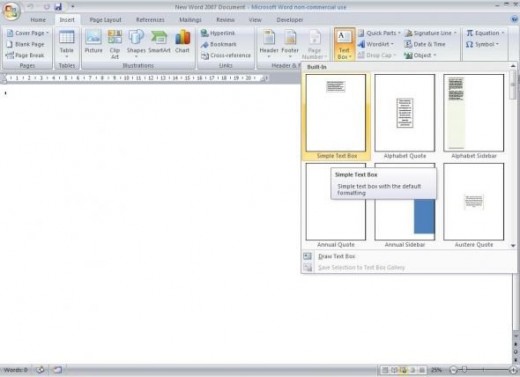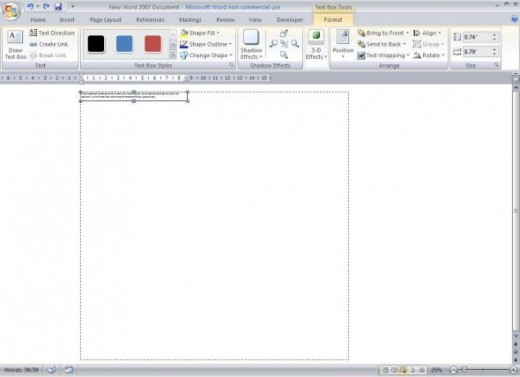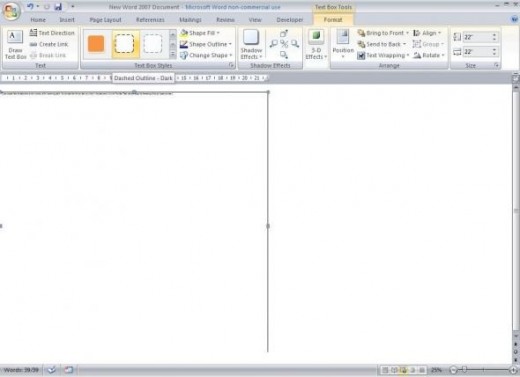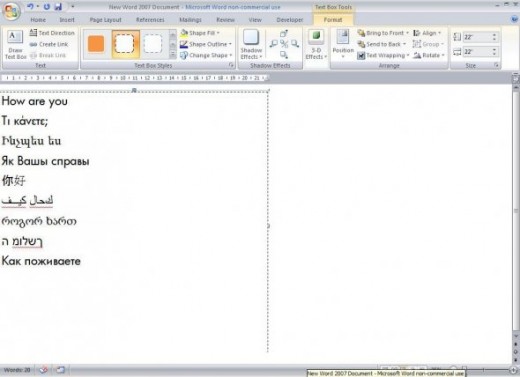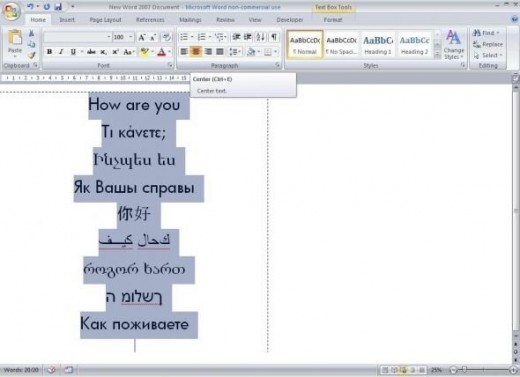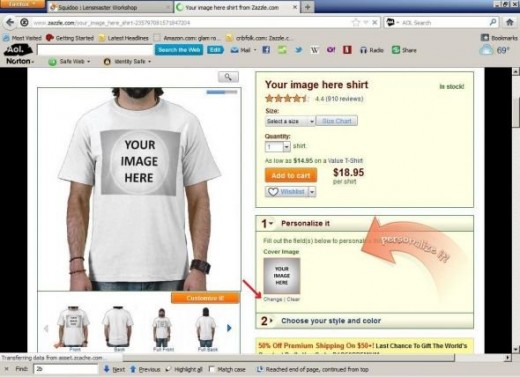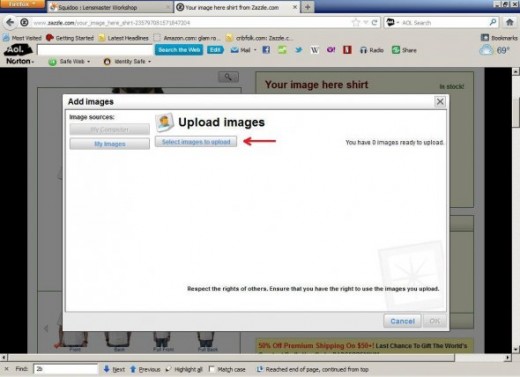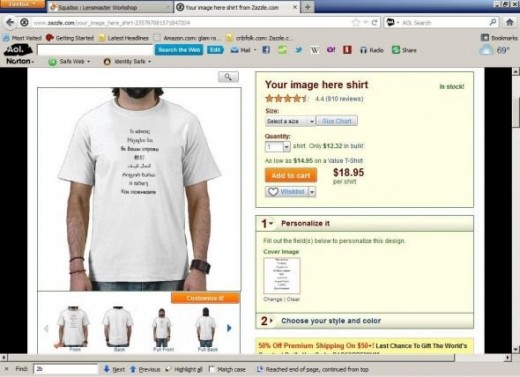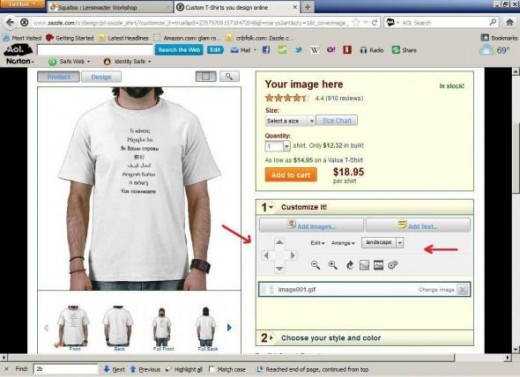How To Make Foreign Language T-Shirts With Your Own Slogans

Parlez-vous francais? ¿Habla usted espanol?
A custom t-shirt with your own message in a foreign language is a great way to express yourself if you have traveled the world, are proud of your ethnic background, or speak more than one language. However, finding t-shirts that come ready-made with the messages or slogans that you want in your target foreign language can be next to impossible.
On this page, I will walk you through some simple procedures for making your own foreign language t-shirts on zazzle.com with your messages or slogans in whatever language(s) you choose. The easiest languages to work with as text on zazzle.com are those that use the Latin alphabet. If your target language falls in this category, I will show you how to get whatever special characters you wish, e.g., accents, to print on your t-shirt as shown in the image above. If you want to use a non-Latin alphabet such as, e.g., Greek, Arabic, or Cyrillic, I will also show you how to do that as well.
All images on this page are by DIY Mary.
Do you think a custom-made foreign language t-shirt would make a good gift for someone you know?
Step 1 - Generate your foreign language text string.
The first thing you need to do is to get your foreign language text string to appear on-screen within some file that is text-based (e.g., .txt, .html, .doc), either by typing it in directly or by some other means as described below.
- Latin Alphabet Without Any Special Characters
If your foreign language text string uses the Latin alphabet and doesn't include any accents or other special characters, no special steps are necessary; you can just create it exactly as you would any text string in English. You can either type it directly from your keyboard into the zazzle.com product webpage (see Step 2a below), or you can save it in a text file and then copy and paste it into zazzle.com later.
- Latin Alphabet With Special Characters
If your text string uses the Latin alphabet but also includes some accents or other special characters (e.g., as in "¿Hablas espanol?"), typing it in directly from your keyboard is next to impossible if the language on your computer is set to English.
One way to create a text string with special characters is to use MS Word or some other word processor that enables you to enter each one individually using a series of keystrokes (e.g., for the ¿ character, the required sequence is to press and hold down the ALT key while typing in 0191). This technique, however, can be fairly cumbersome if your text string has a lot of special characters.
If your text string is fairly short, a much quicker and easier way is to simply type it into Google or some other search engine, sans accents. Whatever foreign language expression you enter will most likely turn up in one of the search results complete with all its special characters. Then, find one search result that has your expression and select it in the usual manner by clicking at the beginning and dragging through to the end. (Once you do that, it will appear highlighted in dark blue, as shown in Illustration A below.) Finally, copy your selected text to the Clipboard using the usual keystrokes (i.e., Ctrl+C).
For longer text blocks, if this simple technique does not do the trick, you can use the Google Translate tool. Select the (translated) text (see Illustration B below) and copy/paste it to either Notepad or, if you need to do any extensive editing, to MS Word or another word processor.
- Non-Latin Alphabet
If your text uses a non-Latin alphabet and is fairly short, enter it in English into a Google search box followed by "in Arabic" (or whatever language you wish). Then, select the translated expression from one of the search results (see Illustration C below) and copy/paste into an MS Word (.doc) file for later use.
For longer text strings, you may need to use the Google Translate tool.
Tip: If your foreign language text string is fairly long and/or has numerous special characters, I highly recommend you save your work, especially if you do not already have a zazzle.com product webpage open. (Notepad will suffice in most cases, but for non-Latin alphabet strings, most of the formatting will be lost if you try to save it to this application. Saving it to MS Word or other word processor works fine here.)
Step 1 - Illustrations
Click thumbnail to view full-size


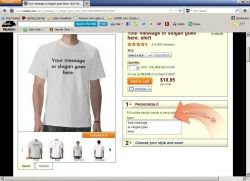
Step 2a - For Latin alphabet strings, paste your text into zazzle.com.
If your text string is in a language that uses the Latin alphabet, follow the directions below:
- Paste your text string into the text box on a zazzle.com t-shirt webpage such as the one shown here on the right (see also Illustration A below). You will then see your text displayed with all letters and special symbols on the product preview image (see Illustration B below).
If you want to go ahead and start designing your own t-shirt, right click here to be taken to a zazzle.com product webpage in my store that has the t-shirt template shown above. (Links to templates for other products such as cards, hats, mugs, and keychains are also presented below on this page.)
- Click the orange "Customize It!' button to change the font to whatever size, type, and color you wish (see Illustration C below).
- Once you have finished finalizing all your changes, your work is complete (yay!), and you can either save your creation within your zazzle.com account or purchase it as a product.
Note that if your text string is in a language that uses a non-Latin alphabet, you will get an error message if you try to enter it in the text box (see Illustrations D and E below). In that case, you must turn your text into an image and upload to zazzle.com. Steps 2b and 2c below will walk you through this process.
Step 2a - Illustrations
Click thumbnail to view full-size




Step 2b - If your string is in a Non-Latin alphabet, convert it to an image.
As shown above, if you try to paste a non-Latin alphabet text string into zazzle.com, you will get an error message and your text will not show up on your product. The way to get around this is to convert your text string into an image. For this task, pretty much any image creation software program will do so long as it enables you to make images that are sufficiently large. For t-shirts and other apparel, your image size must be at least 2100 x 1800 pixels (for good image quality on the finished product) or zazzle.com will display a warning message.
One quick and dirty way I use to convert text to images is with MS Word (the version I'm using here is 2007). A simple procedure is given below:
- Open MS Word and click the "View" tab at the top. Then click "Zoom," enter 25% in the box next to "Percent," and click OK. (See Illustration A below.)
- Click the "Insert" tab at the top, click on "Text Box," and select "Simple Text Box." (See Illustration B).
- Drag the text box to the largest size that it can be made. (See illustration C.)
- Select the black dashed outline for the text box style. (See illustration D.)
- Select the placeholder text and delete it. Then, copy and paste your foreign text string into the text box. (See Illustration E).
- Select the entire text string and click on the "Home" tab. Within the font tools area, select the font type you want and increase the font size until it fills the text box. You can also change the font color and/or center the text, if you wish. (See Illustration F).
- Once you have finalized your image, save this Word document as a Web Page. Besides creating a webpage file, this will also create a corresponding folder within which you will find a .gif image of your slogan. Its size should be 2112 x 2112 pixels, which is sufficient for most zazzle.com products.
Step 2b - Illustrations
Click thumbnail to view full-size





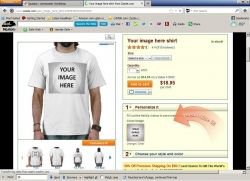
Step 2c - Upload your image to zazzle.com.
If your text string is in a language that uses a non-Latin alphabet, follow the directions below:
- Convert your text string to an image if you have not already done so (see above).
- Navigate to a zazzle.com t-shirt product webpage that has an image placeholder such as the one shown here on the right.
If you want to go ahead and start designing your own t-shirt, right click here to be taken to a zazzle.com product webpage in my store that has the t-shirt template shown above. (Links to templates for other products such as cards, hats, mugs, and keychains are also presented below on this page.)
- Click on the "Change" link under the image placeholder. (See Illustration A.) This will bring up a window from where you can select the image you want to upload to zazzle.com. (See Illustration B.) Press the "Select images to upload" button, select the image you want to upload, and click "OK." Your image should appear on the product preview image. (See Illustration C.)
- If you want to make some adjustments as to how your image appears on your t-shirt, click the orange "Customize It" button. You will be presented with various options, such as being able to change the image size and placement. (See Illustration D.)
- Once you have finished finalizing all your changes, your work is complete, and you can then either save your creation or purchase it as a product.
Step 2c - Illustrations
Click thumbnail to view full-size




Multilingual T-Shirt Experiment
I made this multilingual t-shirt as an experiment to see how various special characters would print on an actual finished product. The results turned out to be excellent and there were no problems or surprises with any of the special characters.
The steps I carried out to make this t-shirt are as follows:
- I opened Notepad and pasted in each expression one-by-one. (See Illustration A below for a view of the contents of the text file.)
- Since all of these expressions except for the first one include accents and other special symbols, I generated most of them by using the simple Google search box tricks described above.
- I navigated over to a t-shirt product webpage and using the procedure described above in Step 2a, I pasted my foreign language expressions into the text box within the zazzle.com design interface.
- I changed the font to Banjomen Bold and for the font size, I chose 10 pt.
Multilingual T-Shirt Experiment - Illustrations