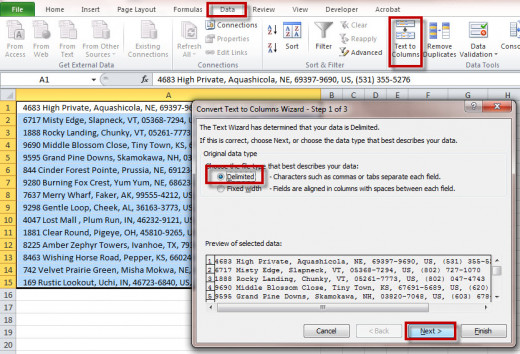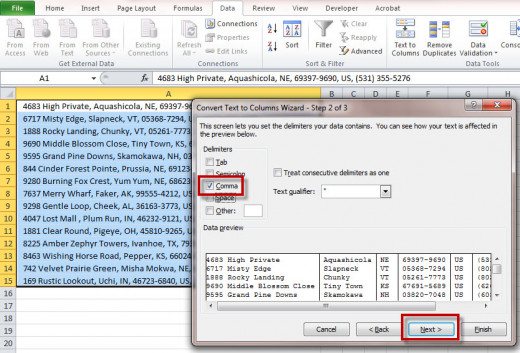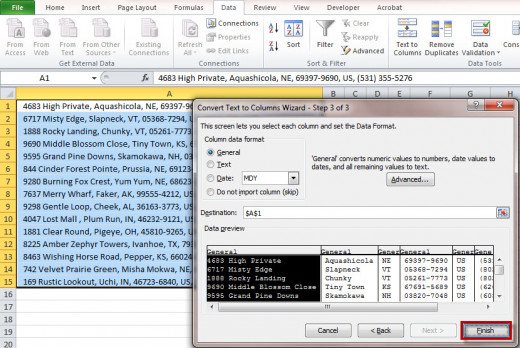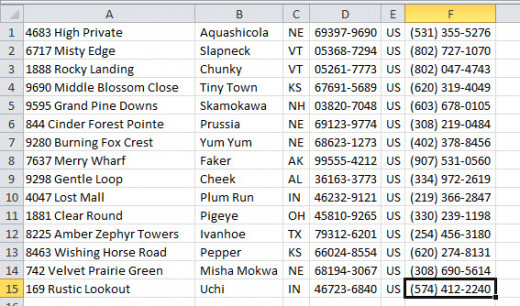- HubPages»
- Technology»
- Computers & Software»
- Computer Software»
- Office Software Suites»
- Microsoft Office
Excel Trick for Business Analysts: Text-to-Columns
Overview: Excel Tricks for Business Analysts
Excel is an important tool for business analysts. It's useful for compiling and analyzing data, presenting data, and even manipulating it. Rarely does a day go by that I do not use Excel (and I get a little depressed on those rare days).
Excel is our friend. However, like any great tool, it is robust and a bit of a labyrinth. You could spend your days as a business analyst using Excel like a Word doc, still using calculators to compute things and basically only scratching the surface of what Excel can do. Or, you can learn to work your way through the maze of functions and formulas and truly excel in your career by mastering Excel.
We won't master Excel here. But we will go a little deeper and have fun while doing it!
This hub specifically covers text-to-columns. Each of the 5 tricks is covered in a different hubpage.
5 Fun Excel Tricks of the Trade for Business Analysts
Trick/Formula
| What It's For
| Examples of Usage
|
|---|---|---|
Text-to-columns
| Splitting text into two columns.
| Separating names that are currently in last name, first name format. Separating address, city, state, zip into four distinct columns for sorting.
|
Concatenate
| Combining text or numbers into a single column
| Creating a single Address 1 line, creating a single Name field from two separate fields, etc.
|
Remove time from Date/Time fields
| Removing the time from a field that currently contains both date and time
| Changing Jan 4, 2014 4:45 PM to simply Jan 4, 2014
|
Weighted Average
| Calculating the weighted, rather than simple average to give a more accurate average over time
| Calculating average volume over 52 weeks, where some weeks had spikes and others had low volume
|
Convert number stored as text to a number field
| Exactly what it sounds like
| This trick is so simple that you probably missed it. And most people do it the long, hard way incorrectly.
|
Easy Trick for Text-to-Columns
So, text-to-columns is so easy that it should go without saying, but it doesn't. I had been using Excel for YEARS before I started taking advance of this little sucker. And don't fool yourself into thinking you won't use this. What will happen after you learn it is that you will find yourself finding ways to work it into what you do.
How to Use Excel 2010 Text-to-Columns feature
- Select the cells containing text you would like to split. Ideally you should select all of the cells you want to split, otherwise, you will need to repeat this over and over.
- Click the Data tab and then click the Text-to-Columns menu item.
- Depending on how your data is structured, select either Delimited or Fixed Width. Delimited means that the two (or more) pieces of data are separated by a delimiter such as a comma or space. Select Fixed Width if, instead of separating the data at a delimiter, the data is separated by a space and the space appears in a specific place (such as at the 5th character). Click Next.
- If you chose Delimited, select the Delimiter(s). If you chose Fixed Width, specify where the data should be split. Click Next.
- On this next screen, you can give Excel more direction as to the type of data in the fields (General, Text, etc.) as well as where to put the new split text (a NEW feature in 2010). Click Finish.
- Voila!
Text-to-Columns Step-by-Step
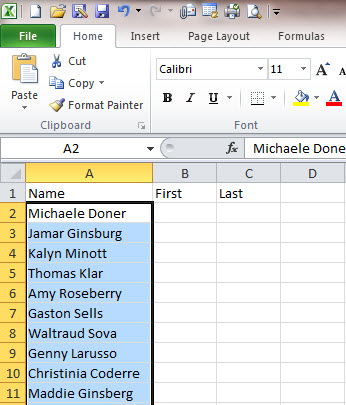
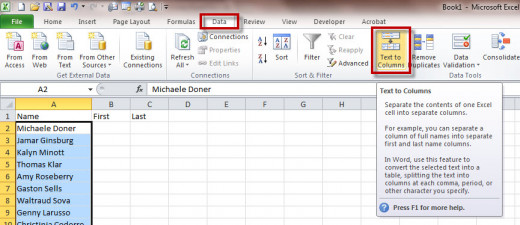
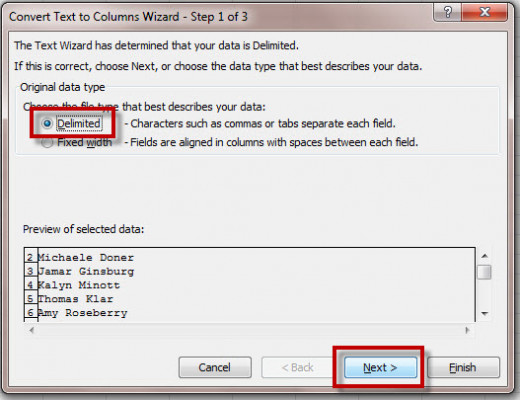
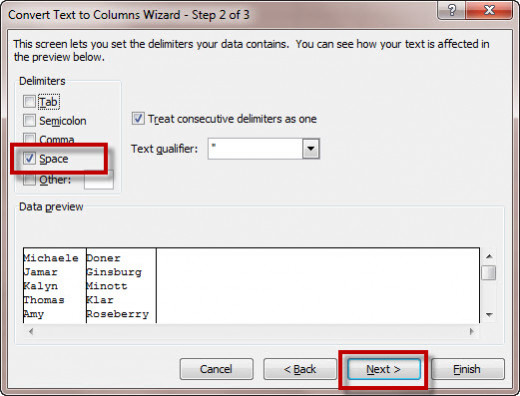
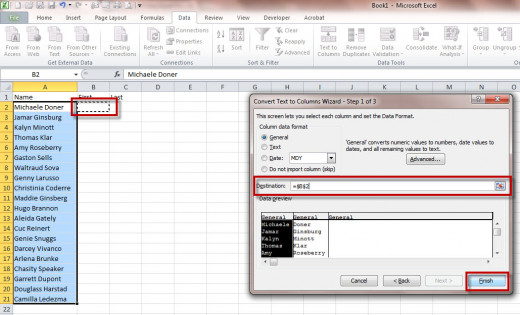
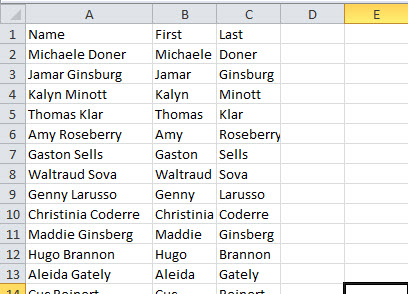
Other Examples of Using Text-to-Columns
There are many times when splitting text is necessary. It goes beyond names and addresses to numbers of all types. Here is another example of when and how to use text-to-columns.
Separating generated, uniform numbers from a single text field into multiple columns
When copying/pasting a plain text list of numbers that spans multiple rows and columns into Excel, depending on how the list is pasted, you could end up with multiple columns of numbers in a single field (as in the image below).
You may wish to separate these into multiple fields. Below are the steps with images to go along with them.
- Select the text you want to separate, as described above in the general how-to.
- Click Data>Text-to-Columns
- Select Fixed Width. Click Next.
- Follow the instructions to separate the columns uniformly, by adding or dragging lines to create column breaks (see images below). Click Next.
- Select any additional options and preview the result.
- Click Finish.
- Voila!
Separating Uniform Numbers into Multiple Columns
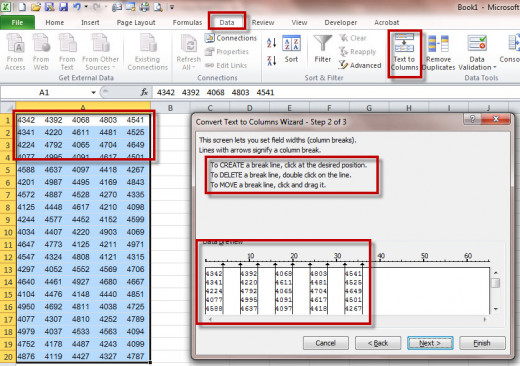
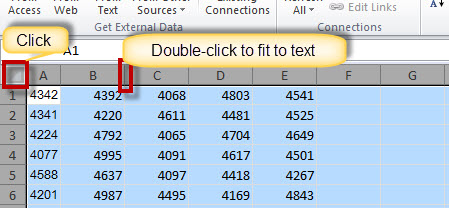
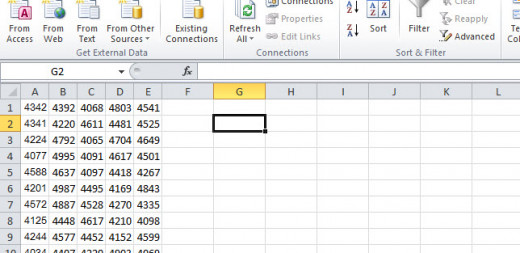
Use text-to-columns to separate complete addresses into fields
This trick is very useful for preparing data to import into a database. When complete (full) addresses are in a single field in Excel, you won't be able to load them into a database that contains separate fields for address, city, state, zip, etc. unless the data is separated beforehand.
See images below for a step by step on how to separate address data in fields for uploading into a database.
Separating complete addresses into fields for importing to a database