Add Your Blog or Web Site Link To YouTube
Do you have a blog or some other sites that you would like to link to your YouTube channel, but you aren't sure how? Look no further. I can show you how to add your blog or web site link to YouTube in just a few simple steps. I have included screen prints of my own YouTube channel, and I have circled - in red - the links my other sites that I have included on my channel. I have also utilized bold, red arrows to indicate where there may be something for you to look for, type in, or click. I hope that you find these instructions useful. If so, please let me know down in the comment section. If not, please let me know that as well so that I can clarify anything I may have missed. Good luck!
I have several other sites beside my YouTube channel that I like to promote. As you can see in the illustration below, I have included links to these sites on my YouTube channel page. I have circled the links below in red. In just a few simple steps, you can do this, too. Please continue reading to find out how.
Links to my other Sites From YouTube
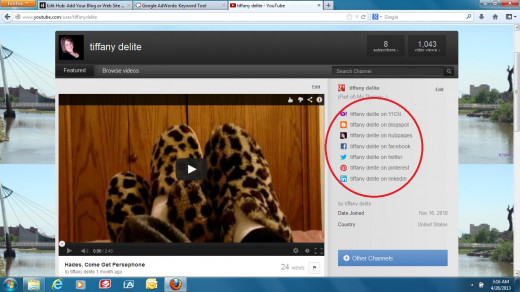
Step 1: Click "Edit"
From your YouTube channel page, click the word "edit". I have identified where this is located by pointing to it with a large, bold, red arrow in the illustration below.
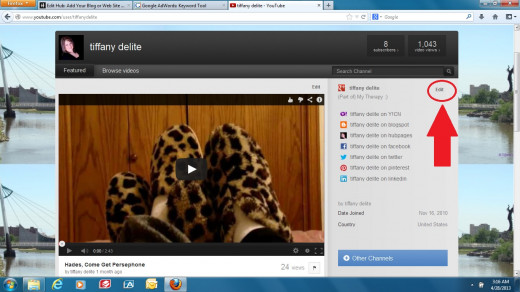
Step 2: Type Information, Click "Add"
Once you click "edit", a box will open up like the one shown in the illustration below. I have provided two large, bold, red arrows to indicate where there is information to be typed.
The first box is where you type the title of your link. The title is the information that people will see when they visit your channel (i.e. the links I circled in red in the first illustration).
The URL is the page that people will be directed to when they click the text that you type in the title box. You can copy the URL from the actual page and paste it into this box.
Then, click add. Continue this process until you have added all of the URL's that you want to add.
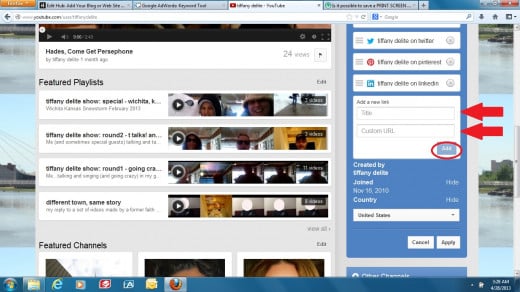
Step 3: Click "Apply"
Once you have added all of the information for your links, you are ready to click "Apply". I have circled this in red in the illustration below. Once you click apply, you should return to your channel page, and your links will show up like the ones I circled in red in the first illustration of this blog.
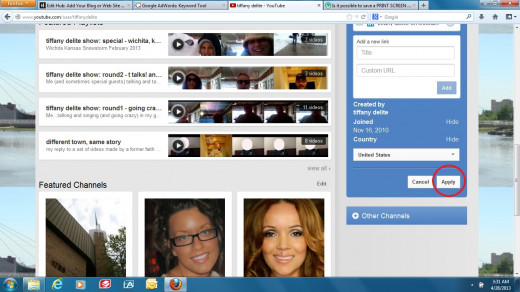
That's all folks!
I hope you found the information contained in this blog to be helpful. Please let me know in the comments below whether or not you were able to figure out how to add your links based on the information provided to you here.
Blessings all!








