Best Mac Apps 5: StarComposer, SteadyTune Review; How to use Siri, and How to send a dinamic Html Email Signature
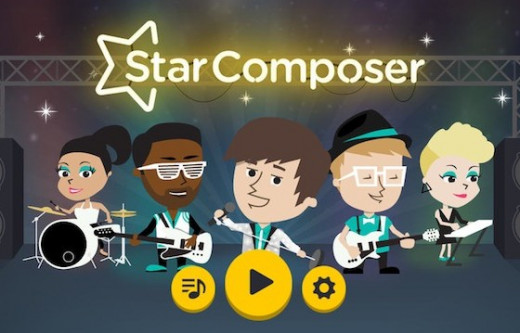
StarComposer Free
Friendly music creation for those who are intimidated by the depth and scale of GarageBand and company
The iOS device as an instrument and music producer is a very common sight these days, with the worlds of professional music and the recreational device fusing together more and more each year. Musicians are taking iPhones and iPads on stage and into the studio, while at the same time there are groups of friends on the bus jamming together on GarageBand. The software reaching our devices is becoming more and more sophisticated, and for many with less confidence around audio, more intimidating too.
That’s why it’s refreshing to see apps like StarComposer, which changes the direction and mood of music-creation apps wonderfully. Here the focus is on your cartoon five-piece band, available in eight different music styles from pop to dubstep.
Choose one and you enter the creation centre, where you simply drop in two-second loops to fill the time of your song. Each instrument has three loop types, and the large part of the legwork is done by the app. Users record the lyrics sung by the lead singer, bringing you to the centre stage.
Although this clearly isn’t the most serious of music creation apps, it’s great fun to play around with thanks to the options the loop studio gives you.
Key features
- Record with your own voice for the lyrics
- Focus on cartoon band members as much as instruments
- Range of eight music styles
Available from the iOS App Store
Killer feature
The fun factor
Gone are detailed and in-depth settings for various instruments; instead you have each member of your band’s face alongside their instrument. Everything feels more appealing, and the music video feature is a great touch too.
The Good and Bad
Pros Light-hearted and effortless fun, regardless of musical ability
Cons Unlikely to satisfy the audiophile through originality
Price: Free
Do you Use StarComposer to Create Music?
If you do use StarComposer; please rate your user experience
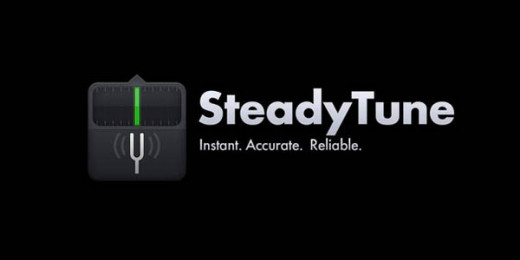
SteadyTune
Music-making Mac users will rejoice in having a standalone tuner on their desktop, but is this one pitch-perfect or just a bum note?
SteadyTune is a no-frills, reliable instrument tuner designed to sit happily on your Mac desktop. The app comes from Agile Partners, makers of AmpKit, but crucially GuitarToolkit. Guitarists with an iPhone will know how essential and versatile that tuner became, boding really well for this Mac equivalent. In fact, presentationwise, things are very familiar when it comes to the main tuner window. The pop-up gauge is functional and minimal, residing fixed under the tuning fork icon in the Mac toolbar.
13 identified instruments spanning guitar, bass, banjo and mandolin are selected via handy drop-down menus, with an All Instruments mode adding versatility. Ultimately, this is built for stringed instruments and electric guitars will probably benefit in accuracy over microphone-based operation.
This really becomes more of an issue, of course, when you’re changing tunings frequently, and SteadyTune is great for encouraging this. Weird and wonderful ‘alternate’ open tunings are just a click away, representing more power and convenience than GarageBand’s built-in tuner.
Killer feature
Alternate tunings
The best feature of GuitarToolkit was always the suggestion of popular alternate tunings. SteadyTune does the same by selected instrument, enabling you to switch between the likes of DADGAD and all standard notes with just a few clicks.
Compatibility
OS X 10.7 or later
Tunes 13 identifi ed instruments
200+ alternate tunings available
Available from the Mac App Store
The Good and Bad
Pros Accurate, versatile and unobtrusive in design
Cons You still have to wind those pesky tuning pegs by hand
Price: £5.49/$7.99

How To Use Siri For All Your Movie-Related Needs
From displaying local showtimes to playing movie trailers, Siri has you covered in more depth than you think
Siri is well known as a solution for making appointments and for many other personal tasks, but its ability to help you with movies is very useful and will serve you well time and time again. If you think outside the box about what you want to do, you will be able to quickly check to see what movies are playing locally, see the showtimes and even watch trailers and read reviews by other people.
Everything you need is housed within a couple of screens, and the ability to directly interact with the presented information highlights how deep Siri can be when used properly. We will show you how to undertake all of the above tasks and you may be surprised at the accuracy on offer, and you may also find inspiration to use Siri for many other different tasks. It is incredibly versatile and is capable of providing timely and accurate information in seconds, no matter when and where you use it.
Step-By-Step: Movie Details With Siri
1 What is close?
Press and hold the Home button and then ask Siri what films are playing close to you. Siri should come back with a tiled list of movies that are currently playing locally.
2 Get more detail
Tap a tile and you will be take to a new screen showing the film’s main artwork, cast details and runtime. Also shown will be a small box saying which cinemas it is being played at.
3 Where to watch?
Tap the ‘Showing at’ panel and you will be shown a list of local cinemas with the current distance from you listed. You can now tap your preferred option for details.
4 Showtime
When you tap a listed cinema, a new screen will display the exact showtimes for the day in question. Single listings will display some of the showtimes automatically.
5 Getting there
Tap the cinema name in the Showtimes screen and Apple Maps will immediately open to show its location on a map. Tap the marker to get immediate directions to the cinema.
6 Watch a trailer
Below the artwork you will see an option to watch a trailer. When you tap this, a video window will open immediately and start playing it in landscape mode. It works well.
7 Read the reviews
Most movie listings include Rotten Tomatoes reviews, which detail the number and the overall percentage rating. Also included are the actual written reviews themselves.
8 Ask anything
You can ask Siri any movie-related question, like the films an actor starred in. It will almost always bring back answers that are interactive and highly accurate.
9 Buy or rent
Some results will even include Buy or Rent buttons. This will take you straight to iTunes to make a purchase. Everything Siri returns is useful on so many different levels.
How to Send A Dynamic Html Email Signature
There is no need to use an unimaginative email signature on your iOS device any more
Creating an HTML signature for use on your iOS device is surprisingly easy, and it is likely that you will already have all of the tools you need to complete this task. It can take a little time to create and it is easy to get bogged down in creating something perfect, but remember that it will be used in every email you send and some effort is therefore warranted.
We detail the process and offer some advice on how to build your own signature, which should end up looking like a standard desktop creation. The entire process is fairly simple and the benefits greater than you may expect.
Step-by-step Make an iOS HTML signature
1 Use the desktop
You need to start by firing up your email account on a desktop computer, preferably using the webmail option that most providers offer. Now look for the settings icon.
2 Find the settings
Scroll through the list of settings until you find the Signature option. You will likely see a signature that you have already created, but we will start from scratch.
3 Start typing
Start typing the text that you require in your signature into the box. Remember to add all of the relevant contact details such as a telephone number and social network IDs.
4 Add a link
Highlight any web address in the signature and then click the link icon above the box. It will immediately change it to a clickable web link. Repeat this step as required.
5 Save your work
You can now click the Save option to leave the settings screen. Create a new email and send it to yourself, but make sure that the signature is included within it.
6 Copy the signature
Open the email on your iOS device then longpress to select all of the text in the signature and copy it. The links should be clickable and highlighted in blue for easy reference.
7 Use the settings
Go to Settings and select Mail, Contacts, Calendars. Scroll down the page until you reach the Signature section and tap it. Delete the content in the main text box.
8 Add the signature
Hold your finger down in the text box and select Paste to insert your newly created signature. You can now exit the Settings screen and return to the iOS Mail app.
9 The fun part
Whenever you create a new email you will see the signature included at the bottom, complete with clickable links and your preferred formatting. It will work for as long as you need.









