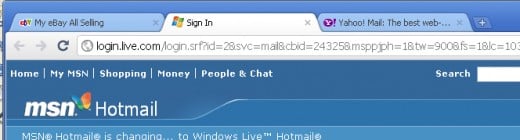Chrome Browser Tricks - Part III
More Tricks for Chrome Browser
This is the third and final of the series Chrome Browser Tricks. I hope this helps someone out there.

![Chrome Tab with [Ctrl]+[Tab] Chrome Tab with [Ctrl]+[Tab]](https://usercontent1.hubstatic.com/4557870_50.jpg)
Trick 12: Moving from Tab to Tab
If you've been reading the others in the series you know I really like
using the tab feature. It's very handy and a great way to surf multiple
pages at the same time. But moving between them can be a hassle, especially if you use a mouse to do that.
Oh certainly you can use your mouse to click on one tab after the other and this is the handy way to get to a tab, but what you may not know is that if you hit [Ctrl]+[Tab] you can move from tab to tab, from left to right, in the tab rotation.


Trick 13: Move that Tab
But this can be a problem if two tabs are not right next to each other in that rotation and you'd prefer that they be next to each other.
Never fear; you can move the tabs around.
To move a tab put your mouse pointer on it and click the primary button (for most people this is the left mouse button), be sure to hold the button down and then drag the tab to the new location. Once you've got it there let go of the mouse button.
Trick 14: Move the Tab to a New Window
If you'd prefer to have an existing tab as a new window you can do that too. Just click on the tab, hold the primary mouse down and drag the tab away from the browser. This will reopen the tab, but in a new window.
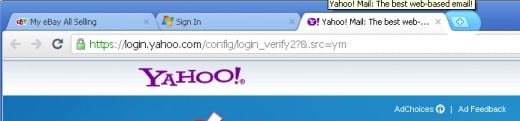
Trick 15: New Tab
Sometimes you want to start with a new, blank tab so you can enter the URL into the Omnibar. There are actually two ways to do this. One with the mouse and the other from the keyboard.
To use the mouse locate the "+" to the farthest right of the last tab and click on it. This will open a new blank page in a tab.
You can also hit [Ctrl]+[T] to open a new tab.
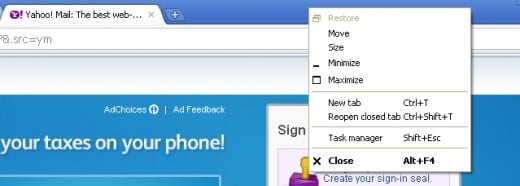
Trick 16: Reopen a Closed Tab
Did you do this by mistake; close a tab before you were ready? It happens to me all the time. Chrome remembers the very last tab you closed and offers you the opportunity to reopen it right at the web-page you were on when you closed it.
To do this move your mouse pointer to the area where to the right of the last opened tab and right-click (or use the secondary mouse button. A pop-up menu will appear and about mid-way down the list in the menu you'll see "reopen closed tab." You'll notice you can also hit [Ctrl]+[Shift]+[Tab]. This only works on one previously closed tab at a time.
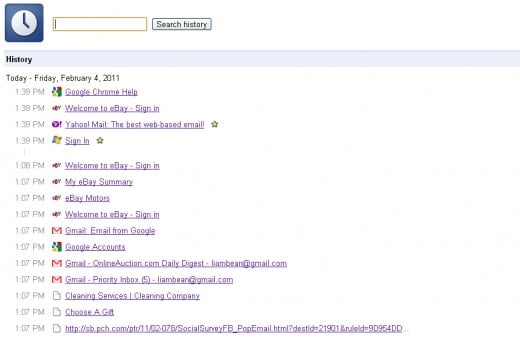
Trick 17: A Little History
I don't know if you do this, but I certainly do. I get sucked right into the Internet. Oh, I know that sounds silly, to some at least, but I'll start on a line of research and twenty-five pages later have run across something really interesting, but not that important. It's usually late by this time and I'm too tired to think really and fail to bookmark the page.
In the next day or two I decide it was indeed important, but now I can't remember how I got there or how to get back. This is where History comes in. Chrome keeps track of all the pages you've been to and stores that list on your computer.
To access this "History" click on the wrench to the far right of the Omnibar and look for History. You can also hit [Ctrl]+[H] to get there. The image at right is the history for today, in matter of fact, for the last thirty minutes as I wrote this hub and captures screen images to display here.
The display at right shows a single day's surfing (and not much of it at that), but farther down is yesterday's as well. At the very bottom of the page is a link called "older" which would show me the rest of yesterday as well as the day before and so on.
Once you find a link in the history you can click on it and you are right back at that page as if it were yesterday (or the day before); again a very handy feature.
Before you ask, any page you revisit also goes into the history.
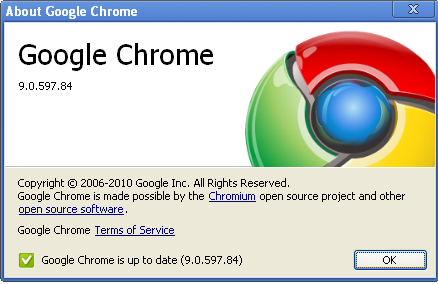
Trick 18: There's a New Version - How Do I Get It?
So you hear Chrome has a new version out and you don't know exactly where to go to get it. Chances are you don't really need to go anywhere. Do this instead.
Click on the wrench to the right of the Omnibar and select "About Chrome" (see image right)
This is called a dialog box and it's just there for information, not making selections from. However, if you look at the very bottom of this information box you'll see either a message stating that Chrome is being updated or showing you the version you are using.
This is all you have to do to upgrade your version of Chrome; just hit the wrench and select about Chrome.
Disclaimer
The author was not compensated in any way, monetarily, with discounts, or freebies by any of the companies mentioned.
Though the author does make a small profit for the word count of this article none of that comes directly from the manufacturers mentioned. The author also stands to make a small profit from advertising attached to this article.
The author has no control over either the advertising or the contents of those ads.


![Chrome Tab with [Ctrl]+[Tab] Chrome Tab with [Ctrl]+[Tab]](https://usercontent1.hubstatic.com/4557870_f520.jpg)