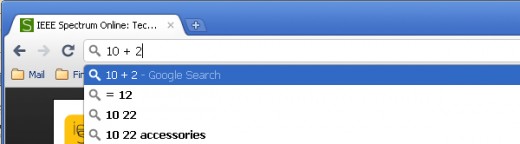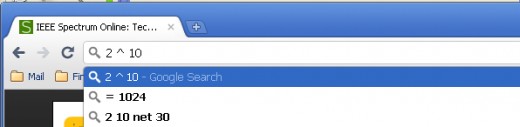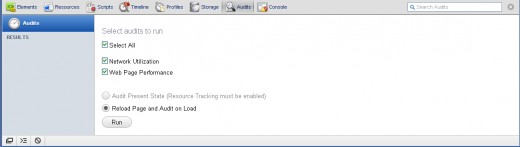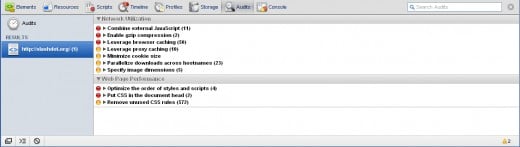Chrome Browser Tricks - Part I
Chrome Web Browser
You probably already know that even though Chrome is barely three years old it has a strong presence on the web. As of 2010, the year of introduction, Chrome had an install base of 300,000,000 users/computers. That means Chrome, even at this early date, had 15% of the browser market.
Not bad for the new kid on the block.
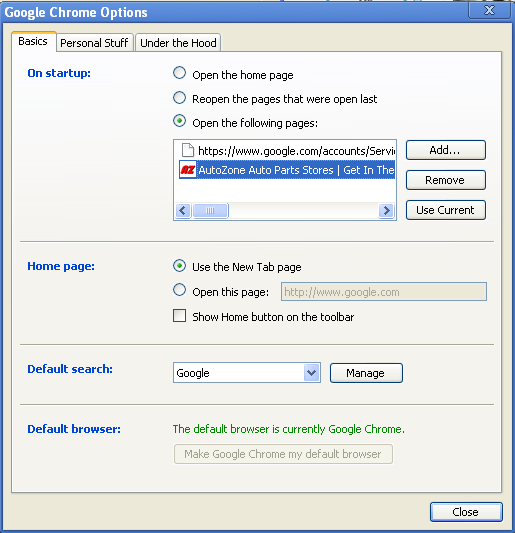
Trick 1: Open Multiple Pages
Chrome can be told to open multiple pages on start-up. To do this locate the Wrench on the right side of the URL bar and click on it. From the drop down menu look for and select Options. You'll see the pop-menu pictured right.
From within this menu click on Open the following pages; you'll be prompted to Add pages to open. Any number of pages can be added via the Add button and the next time you launch Chrome all of those pages will open in independent tabs.
Be sure to click Close when finished.


Trick 2: Math on the Fly
Chrome can also do math in the "Omnibar." This is what Google calls what is normally the URL bar. Just type in the numbers, operators and wait a bit. Chrome will show you the result of your math immediately after a link to the site you were on when you started this (see picture at right).
It recognizes the symbols +, -, / (divide), * (muliply), () [parenthesis], ^ (exponent) and so on.
Try this. Go to the Omibar in Chrome. Double click on what's there and type in 10 + 2. After a short delay Chrome will display the result. Try 2 ^ 10. Again, after a short delay Chrome will show you the answer. Refer to the image at right.
Note that the answer will always be preceded by an equals sign "=."
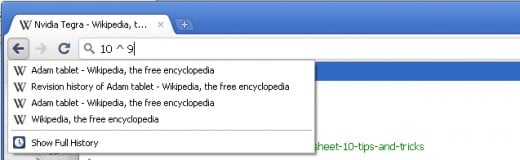
Trick 3: Navigate Back in a Flash
Many browsers require you to hit the back button to move back a number of pages in one step and the same is true of Chrome. In Firefox you click on a small downarrow button just to the right of the navigation buttons the left of the URL bar.
In Internet Explorer there is a similar button to the right of the back and forward buttons.
In Chrome simply click on one of the two buttons and hold the mouse button down. A list of previously visited (or formerly visited) sites will display in a drop down, move the mouse to the page you want to return to and click.
The forward button has the same functionality.
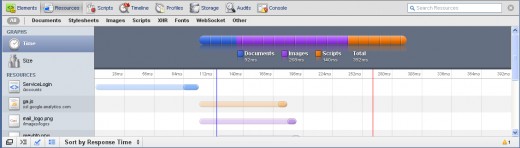
Trick 4: Resource Tracking
You can also analyze how quickly various elements of a web-page load. For example suppose you want to determine how quickly a page loads and what elements take up what part of that total time to load.
You can do this with a gadget called Inspect Element. Inspect element is most commonly used to inspect various parts of a web-page by HTML code, but you can also use the tool to check resources.
To do this take Chrome to any web-page of interest and right-click anywhere on the page. A popup will appear, the bottom item of which is Inspect Element. Once you select that a new window will appear at the bottom of Chrome. Across the top of that window you'll see "Elements," "Resources," "Scripts," "Timeline," "Profiles," "Storage," "Audits," and "Console."
Select Resources and wait a few moments for the page to be analyzed. You will soon see a resource bar in color showing you the total page load time, with various elements of that page displayed in different colors with time-to-load. (see image right)
Very handy for analyzing your site before publishing.


Trick 5: Audit a Site for Performance
Sometimes resource tracking just isn't going to tell you enough. You want to dig deeper into the mechanics of a site and what makes it too slow or just not fast enough.
This is another selection that can be made from within Inspect Element (see image at right) and this one gives you quite a bit more information. Portions of the load that are deemed important or vital to page load will have a red "light" to the left of them. Those that are loading properly will display as green and those that are boarderline as amber.
To the right of each "light" is an arrow. Clicking on this arrow gives more details on the potential problems. Again, very handy.
Coda
There are even more tricks to using Chrome to your best advantage. Look for future articles on those tricks.
Disclaimer
The author was not compensated in any way, monetarily, with discounts, or freebies by any of the companies mentioned.
Though the author does make a small profit for the word count of this article none of that comes directly from the manufacturers mentioned. The author also stands to make a small profit from advertising attached to this article.
The author has no control over either the advertising or the contents of those ads.